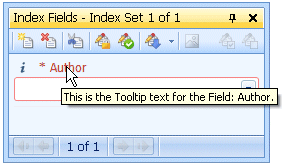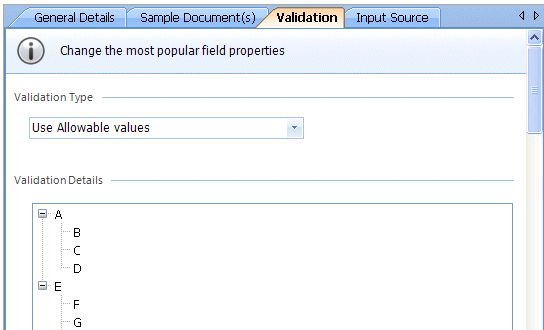Field Selected – General Details
When a field is selected and the General Details tab is selected, the following information is displayed.
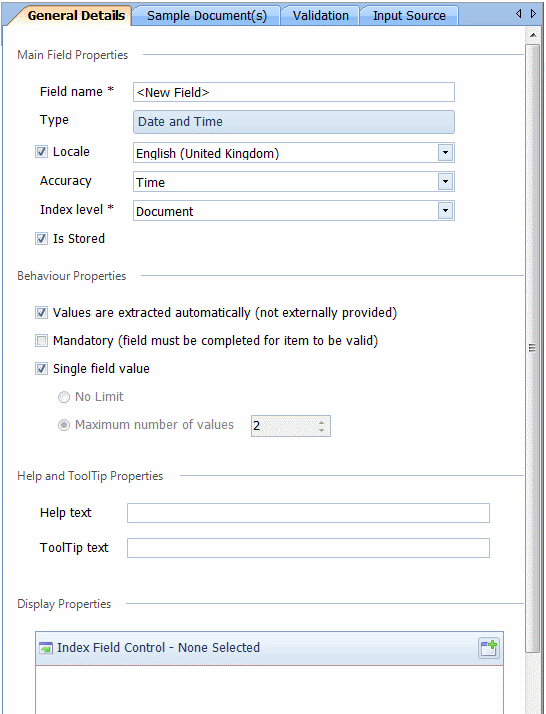
![]()
When a Transaction field is selected, the Index Level option is not available. Also Values are extracted automatically (not externally provided) is selected and dimmed – you cannot change this setting as Transaction fields are always be automatically extracted from a document.
General Details – Main Field Properties
The items shown in the General Details pane are described in Table 77.
Table 77. Terminology: Data Definition Fields General Details
|
Term |
Meaning |
||
|---|---|---|---|
|
Name |
The name given to the Index field or Transaction field when it was created. |
||
|
Type |
Select either the Base Field Type tab or the Custom Fields tab and select the appropriate field type. Base Field Type
Custom Fields Select a Custom Field. (See “Create Custom Fields” for examples showing how to create Custom Field Types.) |
||
|
Locale |
To set the Locale, select the tick box and then select the required Locale from the drop-down list – for example English (United Kingdom). When no Locale is set, the default Locale is used. The Locale is used to determine the decimal point in Currency fields and the format of Date and Time fields.
|
||
|
Accuracy |
Select the Accuracy from the drop-down list:
|
||
|
Index Level |
Page indicates the Index Value is valid for one page only. For example, a page number or a running total on a bank statement could be page-level fields. Document indicates the Index Value is valid for the whole document. For example, a document's title, a document's author or the account holder of an individual bank statement could be Document-level fields.
|
||
|
Is stored |
Select if you want to store the field’s Index value. |
General Details – Behaviour Properties
The items shown in the field Behaviour Properties pane are described in Table 78.
Table 78. Terminology: Field Behaviour Properties
|
Term |
Meaning |
||
|---|---|---|---|
|
Values are extracted automatically (not externally provided) |
The Source of Index values options enable you to decide whether the Standard field data will be automatically extracted from a text or PDF file or whether the data will be entered manually. When you select Values are extracted automatically (not externally provided) you must then create a Regular Expression to define where on the page the field value can be found, see “Sample Documents – Positions”.
|
||
|
Mandatory (field must be completed for item to be valid) |
When selected, the field must be completed. Therefore, when this Data Definition is used to Index a file via Indexing Studio, this field must be completed before the file can be stored. |
||
|
Single Field Value |
When selected, only one value can be entered for the field. |
||
|
No Limit |
When Single Field Value is cleared, No Limit can be selected. When No Limit is selected, there is no limit to the number of values which can be entered for the field. |
||
|
Maximum number of values |
When Single Field Value is cleared, Maximum number of values can be selected. When Maximum number of values is selected, enter the number of values which can be entered for the field. |
General Details – Help and ToolTip Properties
The items shown in the Index Field Help and ToolTip Properties pane are described in Table 79.
Table 79. Terminology: Index Field Help And ToolTip Properties
|
Term |
Meaning |
||
|---|---|---|---|
|
Help Text |
If required, enter the Help text for the field you have created. The Help text is displayed in Indexing Studio when the user clicks in the text box where the field value is entered.
|
||
|
ToolTip Text |
If required, enter the ToolTip text for the field you have created. The ToolTip Text is displayed when the mouse pointer is hovered over the field name in Indexing Studio.
|
General Details – Display Properties
The Index Field Control selection is shown below.
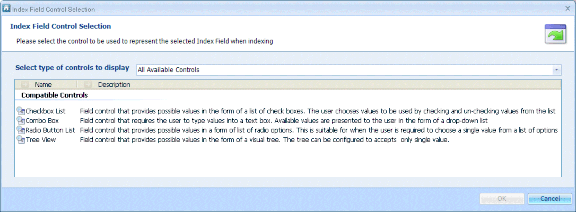
Note: Display Properties are used in Indexing Studio. Since Transaction fields cannot be indexed in Indexing Studio, this feature is ignored for Transaction fields.
Note: The list of controls varies depending on the Type of the selected Index field.
Note: The examples below show the results when an Index field is configured to have the values entered manually and a list of Allowable Values of A-F are configured.
The standard default controls are:
Check Box
The Check Box field control provides possible values in the form of a list of tick boxes. The user chooses values to be used by selecting and clearing values from the list.
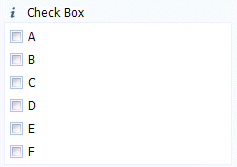
Combo Box
The Combination Box field control requires the user to type values into a text box. Available values are presented to the user in the form of a drop-down list.
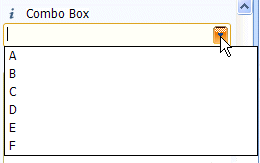
Radio Button
The Radio Button field control provides possible values in a list of options which can be selected with radio buttons. This is suitable when the user is required to choose a single value from a list of options.
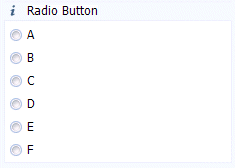
Note: In the following example, the Allowable values (A-H) were configured in a tree:
Tree View
The Tree View field control provides possible values in the form of a visual tree.
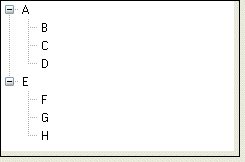
Note: Search Templates created automatically when a Data Definition is Published have the option Search parameter choices set to None (do not use search parameter choice). If you have configured Allowable values (either via a Custom Field Type or a Data Definition’s Index field) and have selected a Display Control, you should edit the automatically created Search Template and set the Search parameter choices to Use Linked Field’s allowed values. This will ensure the Search Template uses the configured Display Control to allow the user to select an Allowable Value for Searching.
Also, the Search Template should be edited to change the Display Properties of the search field.