Sub-Search Example
Sub-searching returns similar results to content full text searching. However, as it is a very processor-intensive type of search, it should be used for “one-off” searches only. If this type of search is required on a regular basis for a given Data Definition, content full text searching should be configured. See “Content Full Text Searchable” for the steps required to configure content full text searching for a Data Definition and associated Search Template.
Sub-searching can be performed when it has been enabled in the Search Template in Management Studio. See “Allow text sub search”
When sub-searching is available, the sub-search text box is displayed. Enter a value in the sub- search text box and click Start Search.
- Perform a search as described in “Search Example”
- In the Sub-search text box, enter the text you want to search for.

Note: If this text box is not displayed then it is not available for the selected Search Template. To configure the Search Template for sub-searching, edit the Search Template and select the option Allow text sub search. (See “Allow text sub search”)
- In this example, search for the word procedure.

- Click Start Search. Text matching the sub-search text is displayed in green. The current match is displayed in orange. These colours can be changed in the Style Sheet.
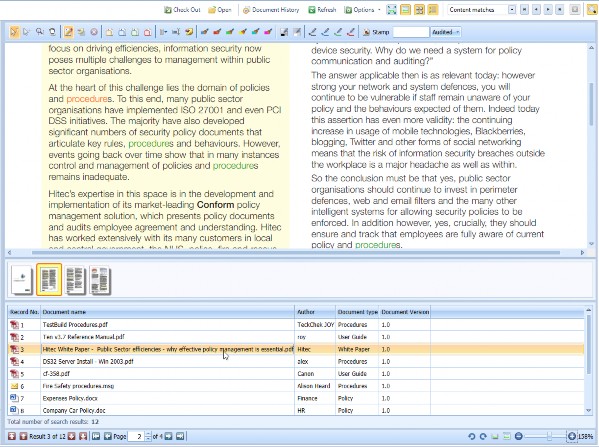
- Use the first/previous/next/last navigation buttons to step through the sub-search matches.


