Watched Folders Indexing
Watched Folders Indexing is the area in the tree view of Management Studio’s Indexing section used for viewing error documents, correcting errors and retrying the importing and storing of documents which have failed in Automated Indexing (see “Automated Indexing”).
Note: You must have Permission to perform Watched Folders Indexing. If your do not have permission, Watched Folders Indexing may not be displayed in the tree view. See “Users and Groups” and “Permissions Inheritance” for more information.
To select Watched Folder Error Documents and to retry their importing:
- In the tree view, select and expand Indexing then select Watched Folders Indexing.
- From under the Indexing tab on the right-hand side, in the Watched Folders section of the window, click Refresh to ensure the current view is up-to-date.
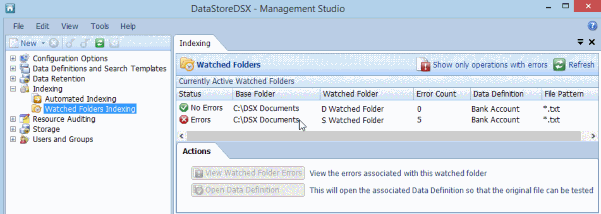
- If required, select Show only operations with errors to remove all successfully indexed documents from the list. (When selected, the button is highlighted.)
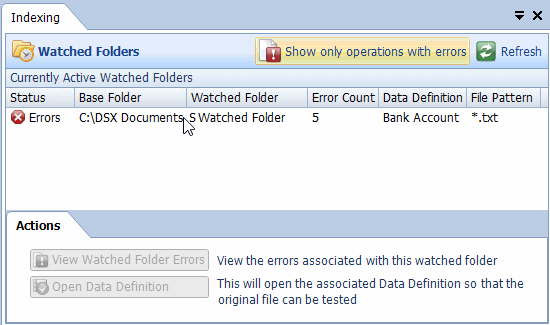
- For a detailed description of the buttons and headings in the above Watched Folders window, see Table 128, “Terminology: Watched Folders Window”
Viewing Watched Folder Document Errors
To view the list of errors in a document:
- From under the Indexing tab, select a Watched Folder from the list and click the View Watched Folder Errors button.
- In the Watched Folder Errors window, click Refresh Errors to ensure the current view is up-to-date.
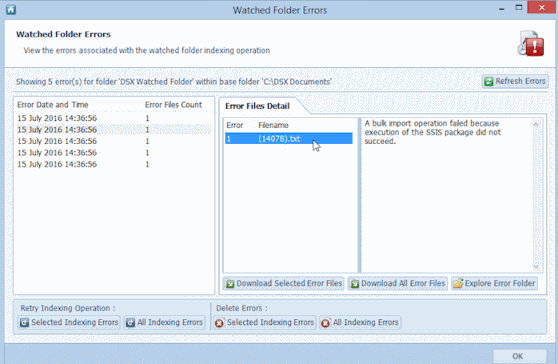
- Select each file in turn (from under the Error Date and Time heading).
- From under the Error Files Detail tab, select each error in turn to view the reason for that error.
- If required, click Download Selected Error File to save the selected file in a location of your choice.
- If required, click Download All Error Files to save all of the selected files in a location of your choice.
- If required, click Explore Error Folder to open the .error folder associated with this operation. (in this example: C:\DSX Documents\.error_DSX Watched Folder)
- Correct the errors in the files and save them to enable the indexing operation to be re- tried.
Note: The Download Selected Error Files, Download All Error Files and Explore Error Folder buttons only refer to items displayed under the Error Files Detail tab.
Open Data Definition
To open the associated Data Definition:
- From under the Indexing tab, click Open Data Definition to open the Data definition Editor's window associated with the failed document. For more information, see “Data Definition Editor”
- As required, correct the errors in the file and save it to enable the indexing operation to be re-tried. (See below.)
Retry Indexing Operation
To retry the failed indexing operations:
- In the Watched Folder Errors window, from under the Retry Indexing Operation heading, click Selected Indexing Errors to attempt to index the documents selected in the left- hand side pane.
- If required, from under the Retry Indexing Operation heading, click All Indexing Errors to attempt to index all of the documents displayed in the left-hand side pane.
Delete Indexing Errors
To delete the failed indexing operations:
- In the Watched Folder Errors window, from under the Delete Errors heading, click Selected Indexing Errors to delete the documents selected in the left-hand side pane.
- If required, from under the Delete Errors heading, click All Indexing Errors to delete all of the documents displayed in the left-hand side pane.

