Troubleshooting Problems with Document Inventory Configuration
This section describes some possible problems with Document Inventory and how to resolve them.
No Results Returned
Search Template Configuration Error
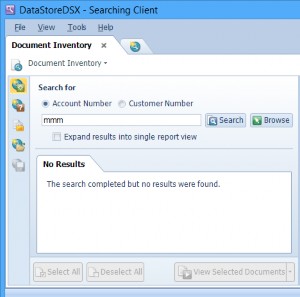
In the example above, the Searching Client user expects to see search results, but no results are returned. This is seen when the values entered for the Inventory Name do not match the values in the external database. In this example, the Inventory Name is Mortgages but, in the external database, the type of account is called Mortgage. Since these two names do not match exactly, no results are returned.
You can rename the Inventory item to correct this problem. Open the Search Template in Management Studio, select the Document Inventory tab and select the Inventory Name you want to change. Right-click on the item you want to rename to display the Document Inventories right-click menu.
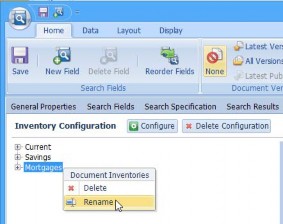
Select Rename from the menu, correct the name and click OK to save the changes.
Incorrect Search Value
When the Search Template has been configured correctly, but no results are returned, the reason can be that there were no entries in the external database which matched the search term.
Click Browse to view the values which can be searched for.
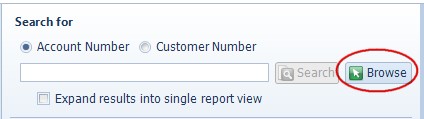
The Browse All Available Values window is displayed.
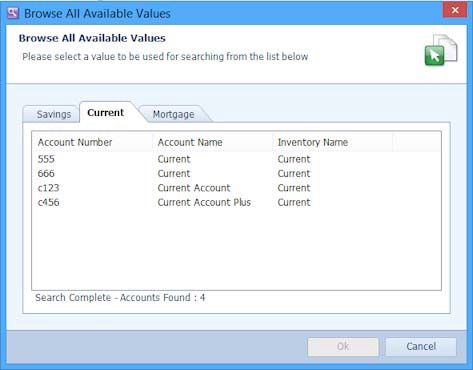
Select a value and click OK to close the window. Click Search to start the search.
The Document Inventory Search Template does not Support Document Inventory
When the Document Inventory Search Template is loaded in Searching Client, it should resemble the Search Template shown below.
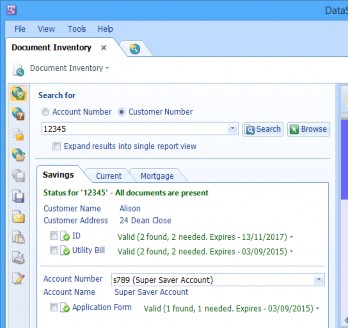
If, however, the Search Template resembles the one shown below, you have not changed the Search Specification (in the Search Template Editor).
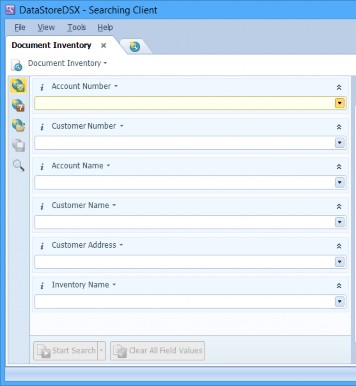
The Search Specification must be set to the Inventory Search Specification. See “Set the Search Specification” for information on how to change the search specification.
Documents are Missing
In the example shown below, only one Business Entity (Customer Number) has been configured. The Searching Client user has been told that all the required documents have been stored in DataStoreDSX. However, the Application Form is missing for this customer and for all customers.
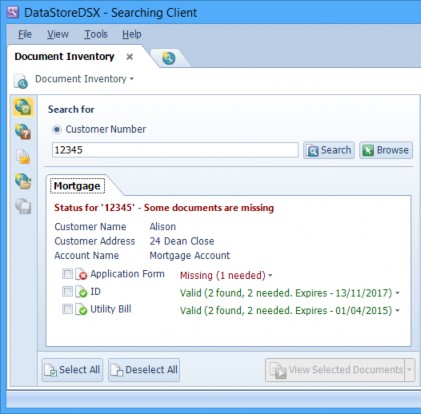
The Customer Number 12345 is found in the external database and two forms of ID and two Utility Bills have been found in DataStoreDSX for the customer. However, the Application Form was stored using a Data Definition which does not use the Customer Number Custom Field Type and, therefore, the document will never be found as part of Document Inventory.
To correct the problem, either:
- Edit the Data Definition, delete the Account Number Custom Field Type and add the Customer Number Custom Field Type
or
- Edit the Search Template and add a secondary business entity (Account Number, in this example) to the Document Inventory configuration. See “Document Inventory Configuration” for more information.
Alternatively, the Searching Client user does not have the required Access Controls. To retrieve document inventory documents, the Searching Client user must have the access control View results set to Allow for the Data Definition which was used to store the document. When View results is set to Deny, the inventory items are shown as missing. See “Control Access to this Data Definition” for more information on setting Access Controls.

