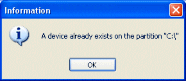Add a Storage Device
- Select Storage in the tree view then right-click Devices and select New Device.
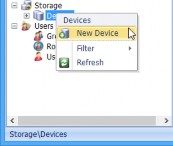
If Storage is not displayed in the tree view, you do not have Permissions to View Storage. If Storage is displayed in the tree view but the right-click menu options are dimmed, you do not have Permissions to Manage Storage. See “Users and Groups” and “Permissions Inheritance” for more information.
Only one device can be configured per partition. For example, if you already have created a device on C:, you will not be able to create more devices on that partition.
- In the Add New Device window, the Device type is Windows Device. This is either a Hard Disk Drive or a partition.
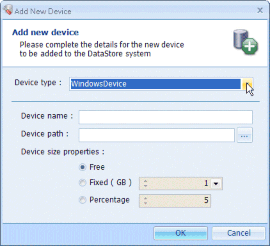
- Enter the new device's details: name, path and size properties. Enter a Device name which makes it easy to identify.
- Device type – Select Windows Device which is a Windows partition or hard Disk Drive. (If you want to use a DataStore32 Device, select DataStore32 Device.)
- Device name – Enter an easily identifiable name for the Device. Maximum 256 characters.
Device 1 in this example. - Device path – Select the path to the device by selecting the … button. A Windows Device (i.e., a device on a partition on a Windows computer C:, D:, etc.) is created in a folder on the selected partition.
- Next, select how the size of the Device is determined:
- Free – Select Free if you want the device size to be unrestricted – up to the physical limit of the free space on the selected partition.
- Fixed (GB) – Select Fixed (GB) when you want the Device size to be restricted to the specified limit. Select the Fixed size from the menu.
- Percentage – Select Percentage when you want the Device size to be restricted to the selected percentage of the free space (at the time of creation) on the selected partition or device. For example, if the Hard Disk Drive has 500GB free, but you want the device to use just 250GB, select Percentage and enter 50 for the percentage value.
Note: Only one storage device can be created per Partition/Network share. If your hard disk drive (HDD) were partitioned as “C”, “D”, etc., you could create other storage devices on “D”, “E”, etc.
- Click OK to save the Device's details and close the window.
- Repeat as required to add more storage Devices.