Configure Data Definition Categories
A Data Definition Category is configured with Access Controls which affect all the Data Definitions assigned to that Category. This enables you to configure one set of Access Controls and apply them to several Data Definitions, instead of assigning Access Controls to each Data Definition individually.
- First, create a Data Definition Category. Select Categories from the tree view, right-click and select New from the menu.
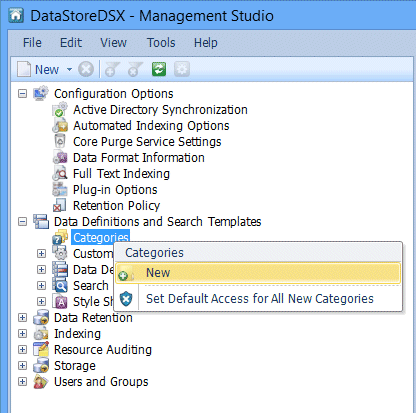
- Enter the Category name in the text box. Make sure the name of the Category makes it easily identifiable. Click OK.
- To configure Access Controls, right-click on the newly created Category and select Control Access to this Category from the menu.
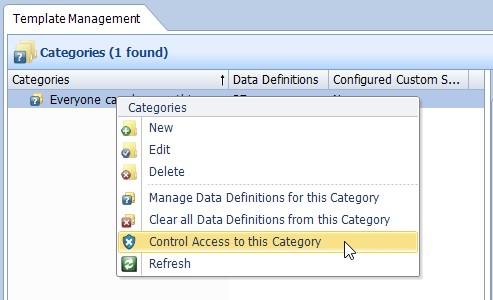
- Click Add and Remove Members.

- Select the User(s), Group(s) or Role(s) you want to allow access to the Data Definition and click Add Member.
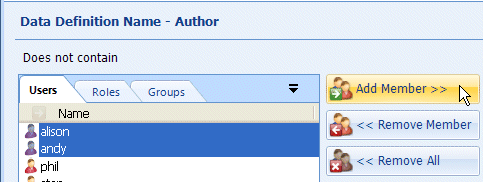
Note: Adding individual users to each Data Definition Category's Access Control List and configuring their permissions can be time consuming. However, by creating a Group and adding the users to the Group, granting access to the Data Definitions can become much simpler. In this case, you would simply configure access to the Group instead of the individual members of the Group.
- The selected members are displayed in the Contains the following list. Click Confirm to close the Add New Members window.
- For each User/Group/Role, select whether the member can perform any of the listed operations.
- To change all of the Allow/Deny permissions, click either the Allow All or Deny All button.
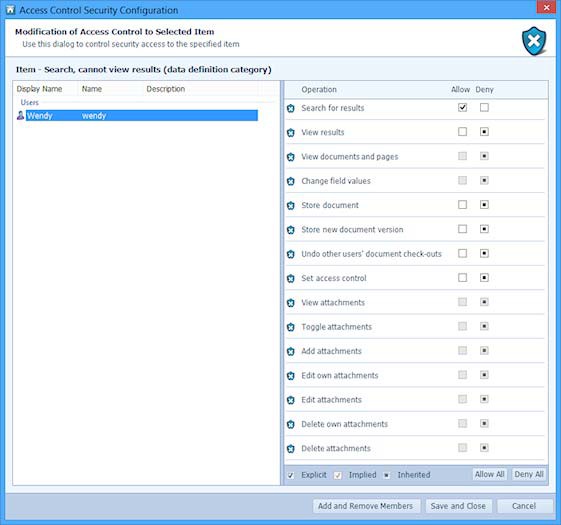
- Search for results – select Allow to enable the member to use the Search Templates associated with the Data Definitions assigned to the selected Category to search for results. Select Deny to prevent the member from using the Search Templates associated with the Data Definitions assigned to the selected Category to search for results. In this example, select Allow.
- View results – select Allow to enable the member to use the Search Templates associated with the Data Definitions assigned to the selected Category to search for and view, results. Select Deny to prevent the member from using the Search Templates associated with the Data Definitions assigned to the selected Category to view search results. In this example, select Deny.
Note: View results can only be set to Allow when Search for results has been set to Allow.
- View documents and pages – select Allow to enable the member to use the associated Search Template to search for and view, results. The whole document is viewable, not just the search fields. Select Deny to prevent the member from viewing the searched document. In this example, select Deny.
Note: View results can only be set to Allow when Search for results has been set to Allow.
- Change field values – Select Allow to enable the member to use the Modify index values button in Searching Client to change the Index field values of stored documents. See “Modify Index Values” for more information. Select Deny to prevent the member from using the Modify index values button in Searching Client. In this example, select Deny.
- Store document – Select Allow to enable the member to use the Data Definitions assigned to the selected Category to index and store documents. Select Deny to prevent the member from using the Data Definitions assigned to the selected Category to index and store documents. (When set to Deny, the Data Definitions which are assigned to the selected Category will not be available for the member in Indexing Studio or Automated Indexing.)
- Store new document version – Select Allow to enable the member to check out a document (which was stored with this Data Definition) from Searching Client, edit it and check it in as a new version. Select Deny to prevent the member checking out a document from Searching Client.
- Undo other users’ document check-outs – When a user checks out a document revision in Searching Client, a document lock is created and no other users can edit the selected document. Setting Undo other users’ document check-outs to Allow enables the selected user to unlock documents which have been Indexed using the selected Data Definition and checked out from Searching Client. Unlocking a document discards all edits made to the document by the Searching Client user. This Access Control is usually assigned to administrators only. See “System Locks” for information on unlocking documents.
- Set access control – Select Allow to enable the member to edit the Access Controls for the Data Definitions assigned to the selected Category. Select Deny to prevent the member from editing the access controls for the Data Definitions assigned to the selected Category. In this example, select Deny.
- In addition, if required, you can configure access to attachments. See “Control Access to this Data Definition” for more information about all the available settings.
Note: The Access Controls are calculated by first looking at the Data Definition’s Access Controls and then looking at the Category Access Controls. See “Access Control Lists Inheritance” on page 9 for details.
The user now has access to search for all data which has been stored using Data Definitions assigned to the selected Category, but cannot view the documents which are returned by the search.
Configure Default Data Definition Category ACLs
When Default ACLs are configured for new Data Definition Categories, all new Data Definition Categories are created with the configured Access Controls.
Click on Categories in the tree view, right-click and select Set Default Access for All New Categories.
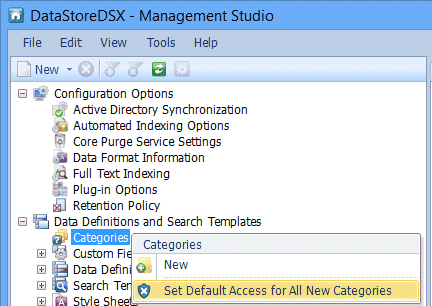
The Access Control Security Configuration window is opened. Configure the required Access Control settings, following the steps described in “Configure Data Definition Categories”

