Corridor: How to use the 'Correct Previous' feature
Follow the steps outlined below to correct an invoice that has been manually entered in Corridor for the selected client company and has been rejected by a business rule.
To Modify a Manually Entered Invoice:
- Login to the Corridor Website. Administrators, managers, and invoice submitters can submit invoices.
- Click on the client company on your home page.
- On the Invoices: Electronic Submission page, click the Manual Submission link and select Correct Previous.

- On the Invoices: Manual Submission page, click the Browse button and navigate to a previously saved invoice file, then click Open. Files that have been created through Corridor are encrypted and cannot be read by any program except Corridor. Selecting a file other than a proprietary Corridor file will result in an "Incorrect file format selected" error. Only the user who created the invoice can open the encrypted invoice file.
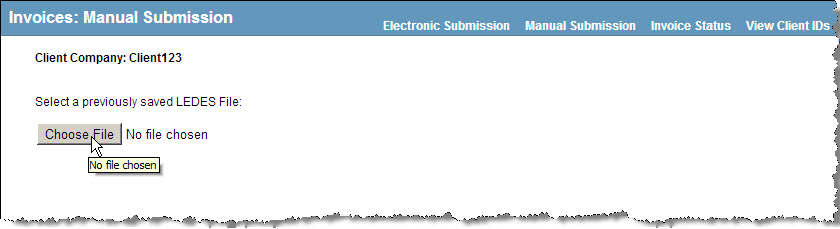
- Add line items or make changes to the invoice as needed, then click Continue.
- Click OK on the message box that informs you that it is recommended you save a copy of the invoice to your local disk drive. In order to correct a manually entered invoice, you must save the invoice.
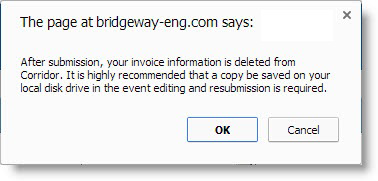
- Select the location to which you want to save the file, then click Save.
- Additional validations are performed that do not prevent the invoice file from being submitted (however, submitting with these errors may cause the invoice(s) to be rejected according to the client company's billing guidelines):
- The line item total must equal (rate * units) + discount amount + tax total (if the line item includes a discount and tax).
- The invoice total must equal the sum of all line items.
- The invoice billing start date must be before the invoice billing end date, and all line items must be within the invoice billing date range.
- The following LEDES fields will be checked to contain a value: Units (fees and expenses), Rate (fees and expenses), and Timekeeper ID (fees only).
Optionally check the Ignore validation errors checkbox to submit the file with any of the additional error validations found.
- If the client company has configured the matter management application to accept attachments to invoices, add attachment(s), such as receipts, to the file by invoice on the Invoices: Manual Submission page. Click Attach next to the invoice and browse to the attachment. Attachments are allowed a maximum total size of 20 MB per submission. To remove an attachment before submission, click Remove next to the attachment name.
- Click the Submit LEDES File button.

