Help with Volume Discounts
Volume Discounts
Volume Discounts can be accessed from the Budgets drop down menu from anywhere in the application.
Note: Volume Discounts are only accessible if a client has enabled them for your account inside of TeamConnect.
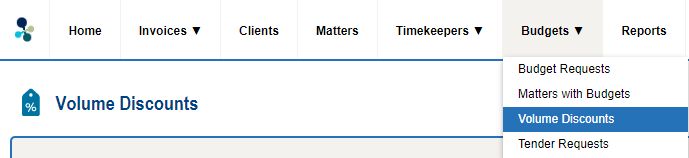
Data Table Overview
This table allows you to search for Volume Discounts linked to your account. For users under the new Firm structure, you can also search based upon specific offices, using the "Select Office" dropdown box at the top of the screen.
Values are sorted by "Client", then "Amount From" by default. You can sort the table with different values by clicking the arrow icon to the right of the desired value. (Example: clicking the arrow to the right of "Negotiated Discount %" will sort the table by
A detailed overview of each section of the Volume Discounts table is below:
- Client: The name of the client associated with the volume discount. Each name is also hyperlinked to that client's profile page, where you access their settings, timekeepers, billing codes, and more.
- Amount From: The lower value of the range set for the volume discount in question.
- Amount To: The higher value of the range set for the volume discount in question.
- Currency: Displays the associated currency with the negotiated volume discount
- Negotiated Discount %: How much your client has negotiated to discount for that particular range of expenses.
Search Filters for Volume Discounts
You can filter your results based upon Client Name, Currency, or Negotiated Discount %. You can search with just one value or all three values. Results will automatically filter as you put information into the search filters.
Note: We recommend filtering by Client name, as this will provide the simplest overview of their Volume Discounts
To reset your filters, press the "Clear" button at the bottom left of the "Search Filters" field, or just delete the information you entered into each field.


