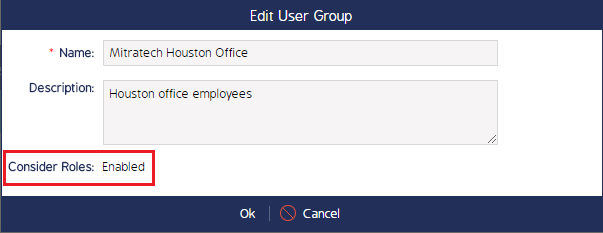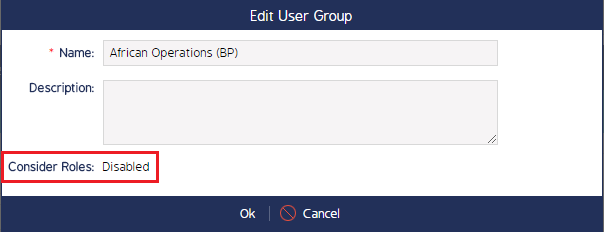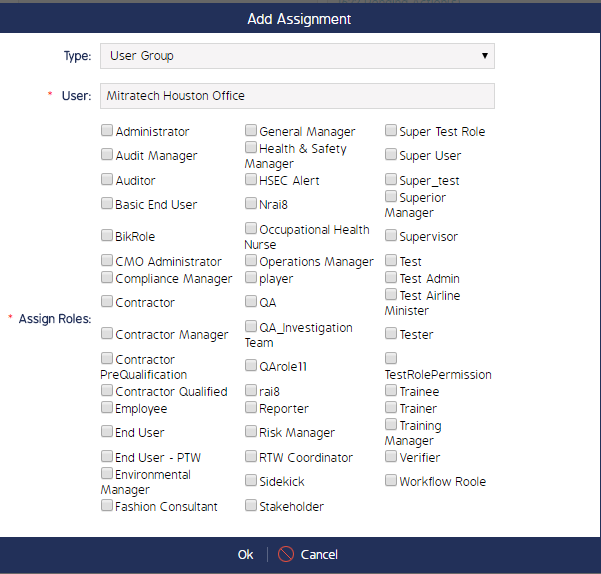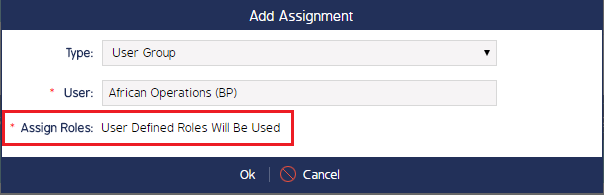Create a New User Group
Creating a new group allows admins to group users together and give them the same permissions, org unit, and entity assignments. The instructions below detail how to create and configure new user groups.
Create a New Group
Begin by logging in with administrative credentials and navigate to the Admin module and select the User Groups sidebar menu option.
- Click the New button at the top of the User Group register.
- Give the group a name, then add any additional comments about this group and click Ok.
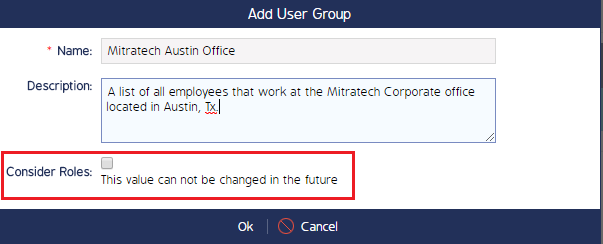
Warning: Once the Consider Roles checkbox is saved it CANNOT be changed. See the Consider Roles description below this set of instructions.
- You will automatically be redirected to the Details screen.
Here, you can assign users to the group by clicking the Assign Users menu option. See the Assigning Users to a Group page for further details about this process.
- Click Select when finished.
Consider Roles Checkbox
This checkbox is a pivotal choice when creating user groups. When checked, the User Group will use the role permissions assigned to the group as a whole. If left unchecked, the new User Group will use the individual user role permissions provided in the User's Profile. Consider the following scenarios:
This permission comes into play when using the Default User Groups feature. If enabled, when adding a new group default assignment, the user creating the assignment will be able to manually select the roles that will apply to the Org Unit/Entity Assignment.
Consider the following scenarios and examples in the table below:
| When the Consider Roles checkbox is enabled... | When the Consider Roles checkbox is disabled... |
|
Users can manually assign Roles when adding assignments.
|
Users within the group will keep their original Roles when adding assignments.
|
|
Administartors can assign roles to the entire group as well as the specific Org Units and Entities those assignments will apply to. For example, all employees at the Mitratech Houston Office can be assigned to the "End User" role.
|
If the Consider Roles box is disabled, Users within the group will be assigned to the selected Org Unit and Entity combinations but ONLY with the roles they already possess from their individual user profiles.
Use this option if you want to assign a group of users who are already assigned specific roles (e.g. Reporter, Admin, Supervisor, etc.) to an Org Unit and Entity but do not want to grant them variances in their previously assigned roles.
See the Default User Groups page in this guide for further detail on this process. |