Export and Import Roles
Import Roles
Summary
This article teaches you how to import/export roles at once saving time and providing a template that can be used.
Prerequisites
- Excel sheet with data
- Admin access
Steps to Import Roles
- Navigate to Admin > Roles as displayed below.
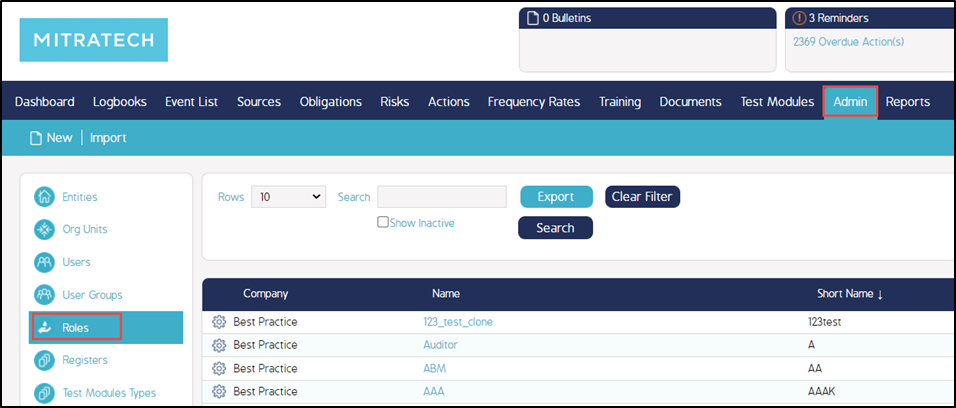
2. Select the Import button.
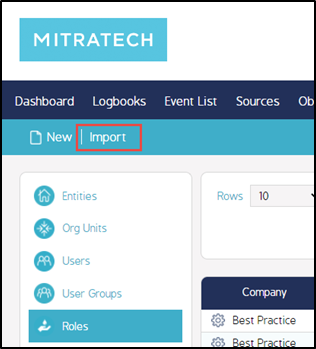
3. An Import screen is displayed. Select the 'Choose File' button, locate your excel data sheet and upload.
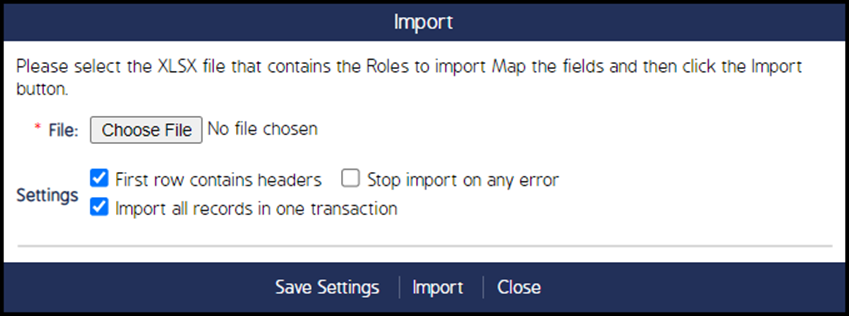
- Select “Stop import on any error” according to the user's requirement
4. Select the excel sheet that your data resides on from the local device. This will allow you to map the columns from the sheet to the fields within CMO as seen below.

The following fields help in importing form/event categories.
|
Fields |
Description |
|
Sheet |
This defines the number of sheets that are being selected from the imported Excel. |
|
Saved Import Settings |
This is a dropdown option where a user can find already saved settings mapped columns from the sheet to the fields within CMO. |
|
Load Settings |
This button helps to apply the selected predefined import settings. |
|
Save Settings |
Select this button to save the mapped column settings to the fields within CMO. The saved import settings will be displayed in the Saved Import Settings dropdown. |
5. Once you have completed your mappings, select the 'Import' button. Select 'Close' to close the window.
Template with Example
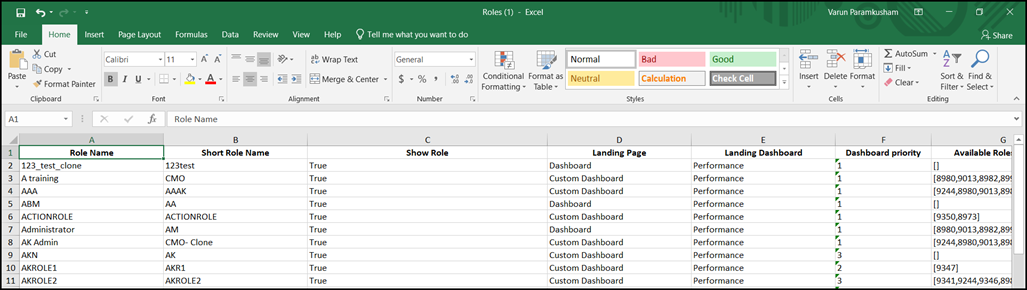
Export Roles
Steps to Export Event Categories
- Navigate to Admin > Roles as displayed below.

2. Select the Export button.
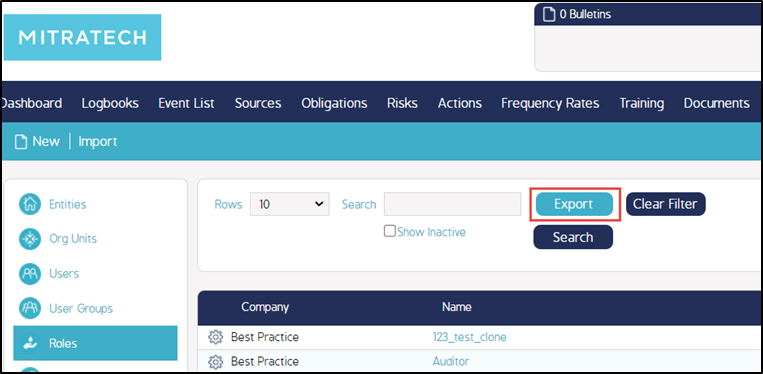
3. An excel sheet with all the roles will be exported/downloaded to the local device.

