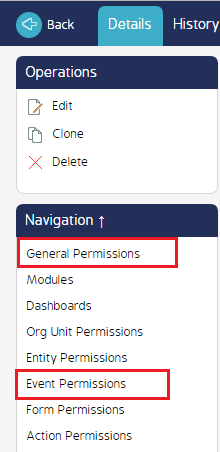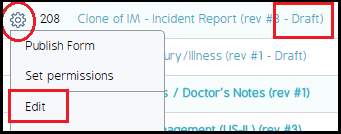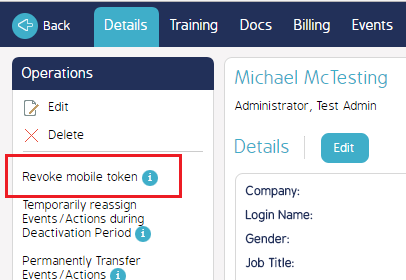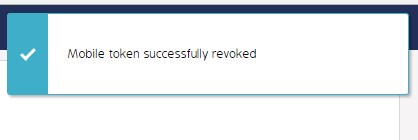Setting Mobile Permissions
Setting mobile permissions is an admin-level function.
This page details how to enable several permissions that are relevant to users who use CMO mobile apps. This includes relevant Role Permissions, individual user permissions, allowing users to access forms via mobile devices, and setting users' mobile tokens.
List of mobile-related permissions:
The following permissions are a mix of Buisiness Rules and Role Permissions that apply across all mobile platforms. Each of the permissions below is described in detail throughout the rest of this page.
- Allow Performer to Log in on Mobile
- Revoke mobile token
- [Forms] Available on Mobile
- Role Permissions
- Allow Restore to Server
- Allow Resync to Mobile
- Allow Restore
- Show Type/Category on Mobile
- Allow Login to mobile (ie PDA/Laptop)
Note: All permissions must be set on the web application. Permissions set in the web application will be mirrored across all mobile iOS devices.
Role Permissions for mobile:
Role permissions must be set on the CMO web application. All role permissions set in the web application will be mirrored in the mobile iOS device.
|
|
User Permissions
Administrators must grant users permission to log in on a mobile device. This is done through the Allow Performer to log in on mobile permisison within an individual User's record.
|
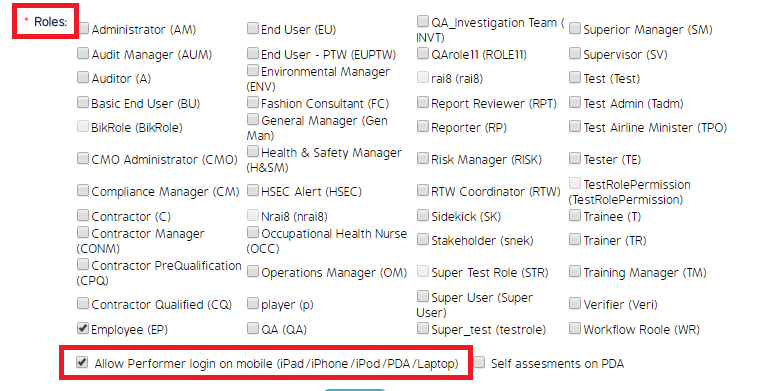 |
Access Forms on Mobile
This option allows users to access Forms on the iOS mobile app, and should be set after a Form is already created.
Please note, this function is typically only available for Admin-level users. If you do not have access to the Admin Module, please contact your CMO Administrator.
|
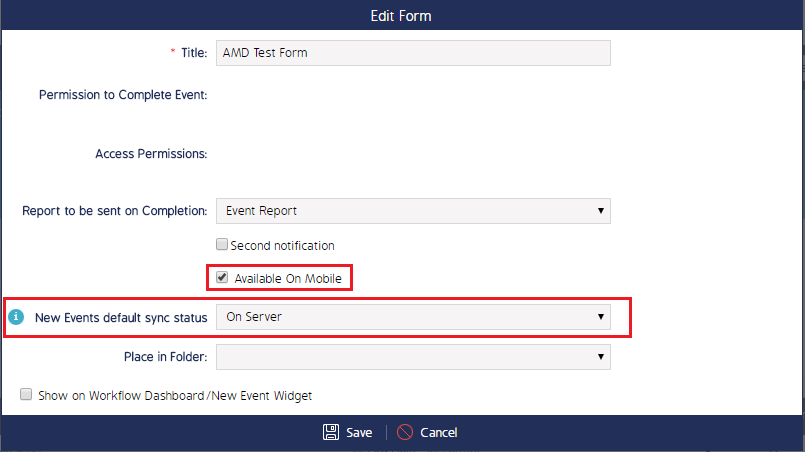 |
Revoke Mobile Token:
|
|