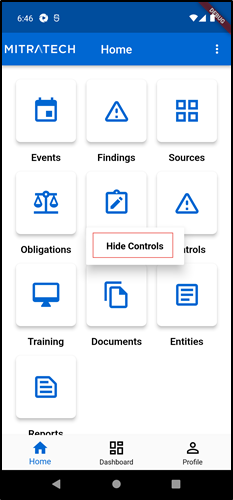How to Hide/Display Module Tiles on the Home Screen
How to Enable/Disable Tiles on the Home Screen
This is a new functionality that lets the CMO mobile lite users hide or display the module tiles on the home screen. The user must select at least one tile while using this functionality. The user cannot hide all the tiles at once.
From Settings:
Steps to Enable/Disable Display of the Tiles
- Log in to the CMO mobile application.
- The user lands on the Dashboard module. Click on the home button to go to the home screen.
- On the home screen, click on the three dots located at the top right of the screen and select Settings.
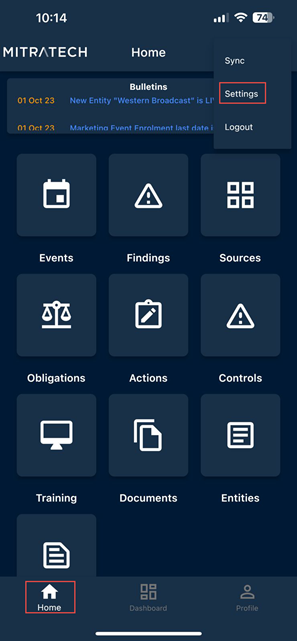
4. The user lands on the settings page. Under the home screen settings section, check or uncheck the module tiles to display or hide the tiles on the home screen.
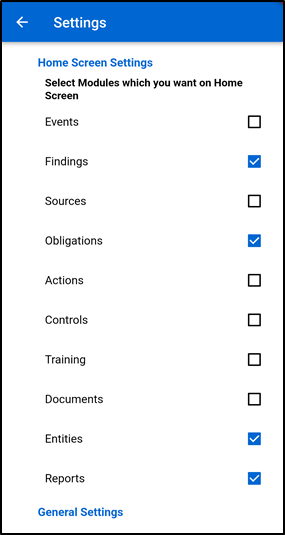
5. Go back to the home screen and see the selected tiles are displayed.
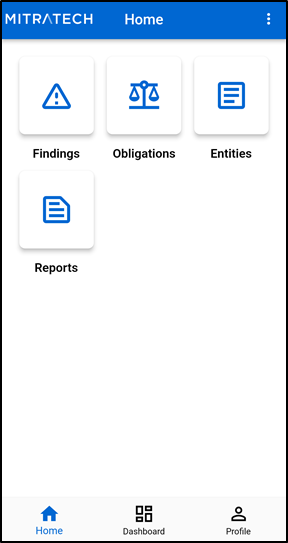
6. When all the module tiles are unchecked, the application displays a warning message.
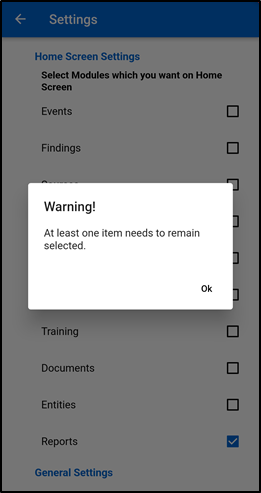
From Home Screen
Steps to Enable/Disable Display of the Tiles
- Log in to the CMO mobile application.
- The user lands on the Dashboard module. Click on the home button to go to the home screen.
- On the home screen, choose the module tile you want to hide. Long press the tile, and the app displays the hide option. Click on the hide option and the tile will be hidden.
e.g. If a user wants to hide the Controls module tile, long press on the Control module tile. The app displays the option “Hide Controls”.