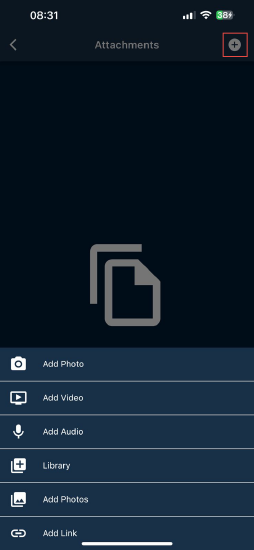Control Module for Mobile App
Controls are typically added through Findings and act as corrective measures that are preemptively implemented against risk to prevent any risk from occurring. Any Controls added to the web application will be imported to a mobile device during the initial sync.
This module is available offline. Controls will populate on the mobile device if there are existing controls in the web application, however, if the user does not have access to Controls they will not be synced for that user.
The following functionalities are implemented for Control in Mobile App:
- List - Module screen where all the list of Controls are displayed.
- Details – Control-related screen for showing Control Text and status.
- Filter – Filter a control based on Org Unit, Entity, Category, and Status.
Steps to view Controls:
- Log into the CMO mobile app.
- Go to the home screen and click on the Controls button.
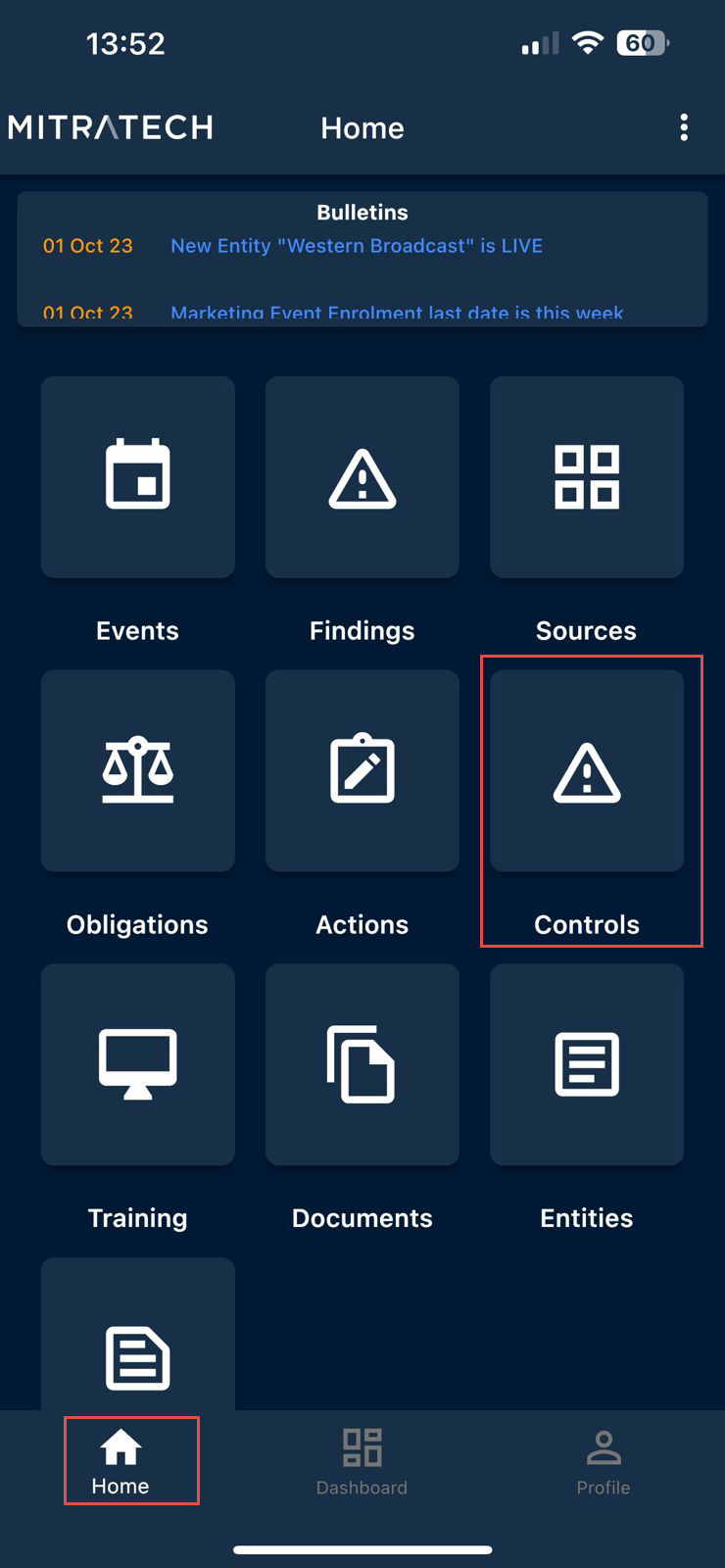
3. A new Controls page is displayed with the list of all controls available.
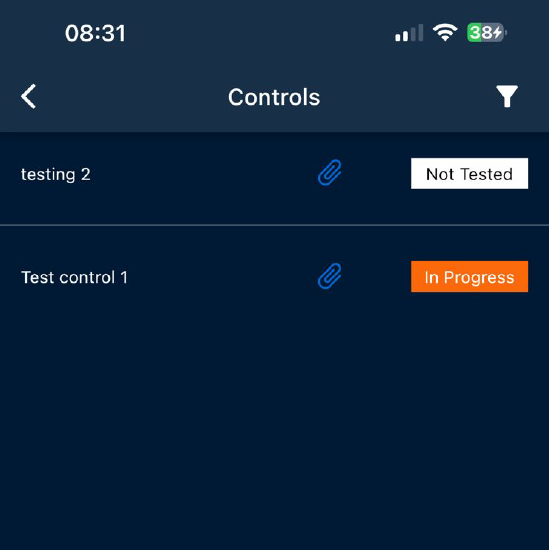
4. Click to open the desired Control to be edited. A new page will be displayed where a user can edit the details on the Control page. After editing the page, the user can save the details by clicking the save button available at the top right of the page. The user has the option to delete the Control
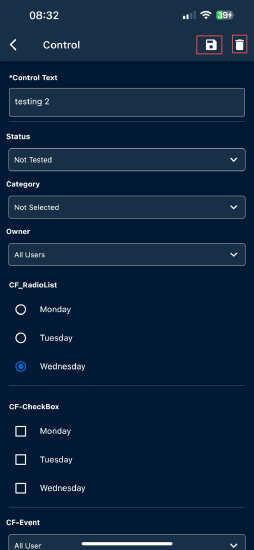
5. The user can upload an attachment to the Control. In the Control list page, click on the attachment icon  to initiate the attachment process. Click on the
to initiate the attachment process. Click on the  icon to attach the items mentioned in the following image.
icon to attach the items mentioned in the following image.