Installing the CMO WinApp
This section details how to download and install the mobile CMO Windows Application.
Begin by downloading the application and opening the download file. The installation will automatically begin. Read and action any warning messages your machine might prompt and proceed to finish setting up the WinApp.
Note:
WinAPP R18 will work only with Web R18 and vice versa. If you're using an older version of WinAPP and update the Web version to R18 or later, you have to update mandatorily to the equivalent WinAPP version. Also, we recommend matching the Web and WinAPP version to be the same number. For any queries around this, reach out to a Support team member
Download the Installer
Contact CMO Support to gain access to the installer page link. Once on the Installer page, follow the instructions below to begin the download process:
- Click the Installer icon to begin the download.
Note: The 64-bit installer needs to be downloaded for 64-bit machines.
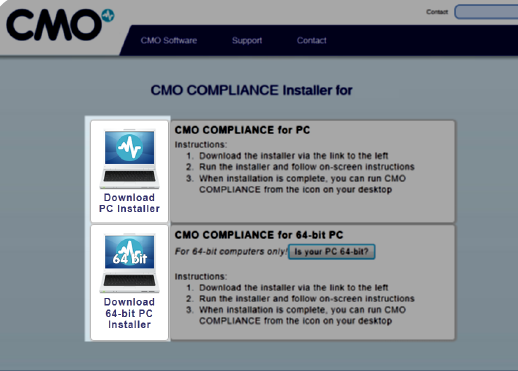
- Run the downloaded installer.
- Double click the CMO Windows App icon and click Next when the InstallShield Wizard screen appears.
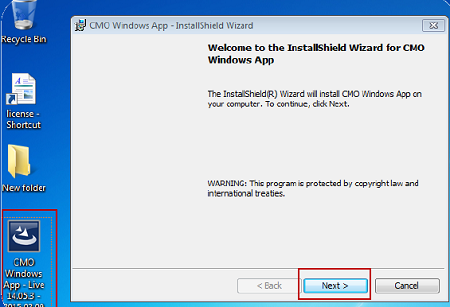
- Read the license agreement, select the I accept the terms in the license agreement radio button, then click Next.
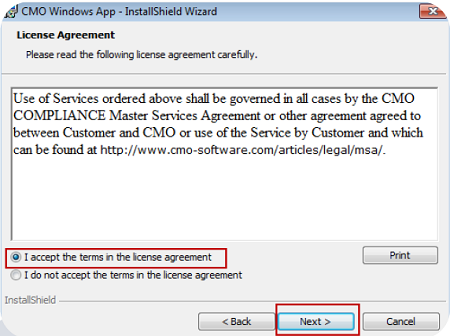
- When the Destination Folder screen appears, select a folder where the offline client will be installed.
Note: This is set to 'C:\ProgramFiles\CMO\Cmo Windows App\' by default.
Click the Change button to change the location to a different folder.
Click Next when finished.

