Date Range Filter for Key Performance Indicator Widget
Date Range Filter for Key Performance Indicator Widget
CMO application allows the user to avoid needing to have separate widgets or dashboards to display the same content over different periods or having to constantly change the date settings on individual widgets to see data over different periods of time.
To implement this functionality, a new Date Range check box has been introduced in the Dashboard. The check box can be accessed by creating a new dashboard or editing an already existing dashboard.
For more information about Time Period Filter please refer to Time Period Filter For Dashboard Feature.
Steps to Add Key Performance Indicator Widget
1. Go to Dashboard > Add Widget.
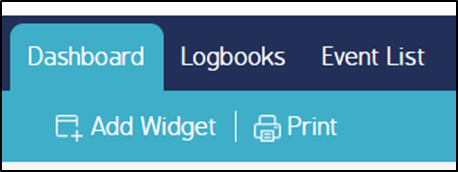
2. A Select Widget screen appears.
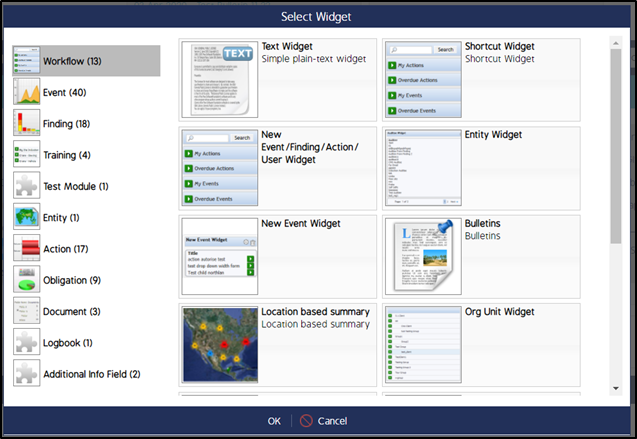
3. Click on Event from the Select Widget screen. A list of available widgets under the Event module will display.
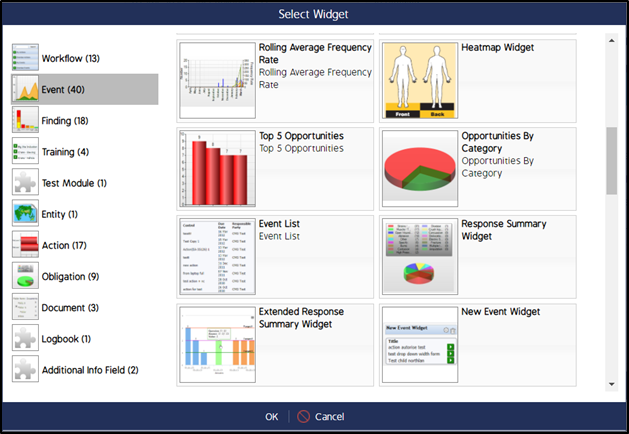
4. Scroll down to find and select Key Performance Indicator widget.
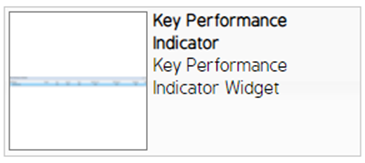
5. Click OK. The selected Key Performance Indicator widget will be added to the Dashboard.
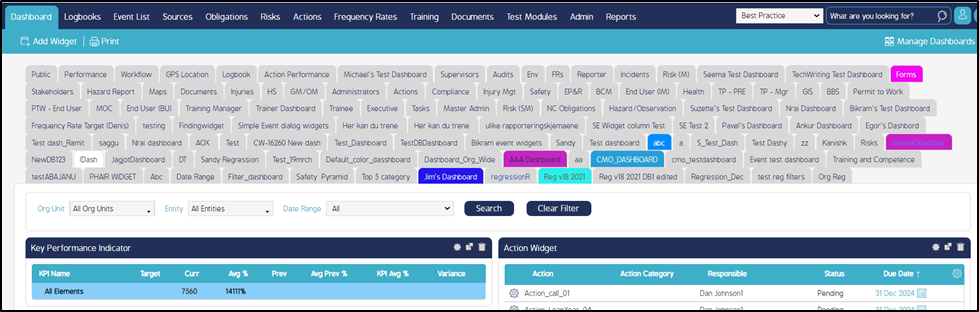
Fetch and Show Key Performance Indicator Widget Data Based on Time/Period Filter
1. The Key Performance Indicator widget has custom filter ‘Filter By’ configured in the widget settings. The Key Performance Indicator data will be displayed according to the filter option selected available from the Filter By dropdown.
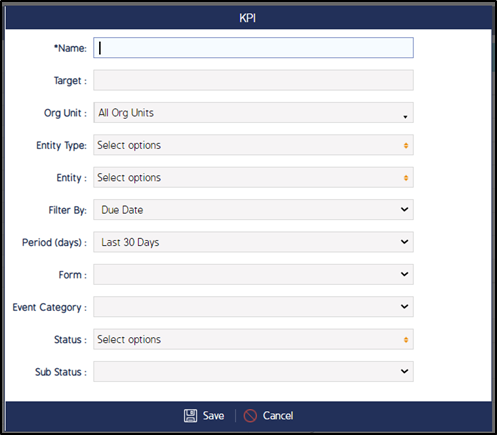
2. When the Event Date filter option is selected from the widget settings, the data for Key Performance Indicator data based on Event Date filter is displayed on the widget.
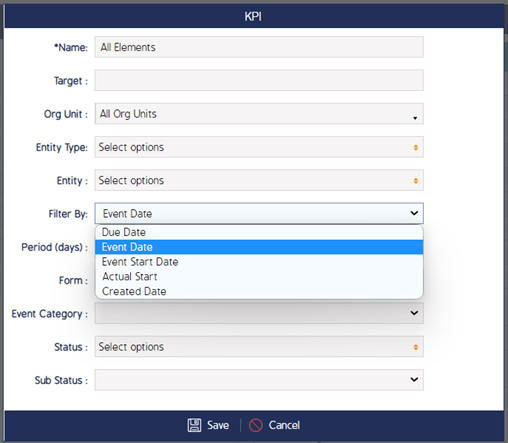
3. Go to Date Range filter, select the filter option for which the data should be displayed for the Key Performance Indicator widget. The Date Range filter has multiple filter options as shown in the following image.
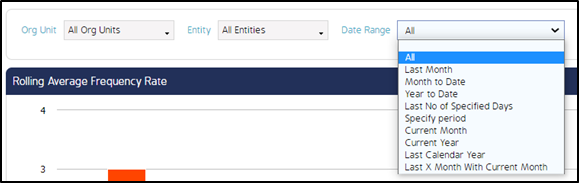
4. Select the filter option from the Date Range dropdown. The data in the widgets will be displayed according to the selected filter. Following image shows the data for the Key Performance Indicator widget when the Last Calendar Year filter option is selected.
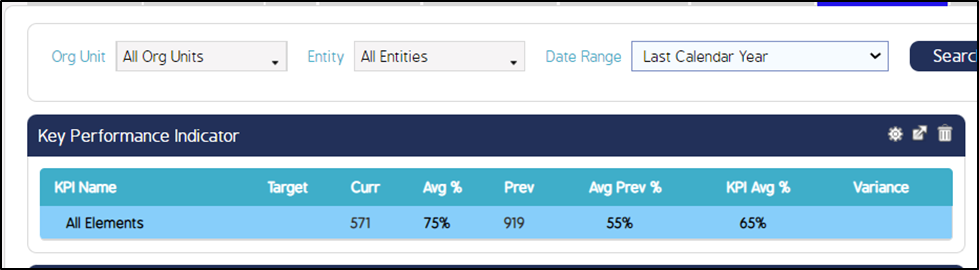
5. The data displayed in the Key Performance Indicator widget will be filtered based on the custom filter Event Date available in the Last Calendar Year filter option selected from the Date Range Filter.
Note: The date Range filter will be applied on the already applied filter configured in the widget settings.

