How To Configure Translations In CMO
Translations In CMO
In today's global economy, it is increasingly common to need a multi language Risk Management solution the can be applied across borders in multiple languages. CMO can facilitate this very thing. CMO, when configured properly, can be set to auto translate your site's text in most instances in multiple languages.
How To Configure Translations In CMO
Once logged in navigate to the Translate option in the Admin Module by going to Admin > and then Translate from the left hand list of options in the Admin Module. Note that you will not be able to do this unless your Role is configured to have access to the Admin and Translate Modules, which can be configured in the Roles Modules (also located in the Admin Module).
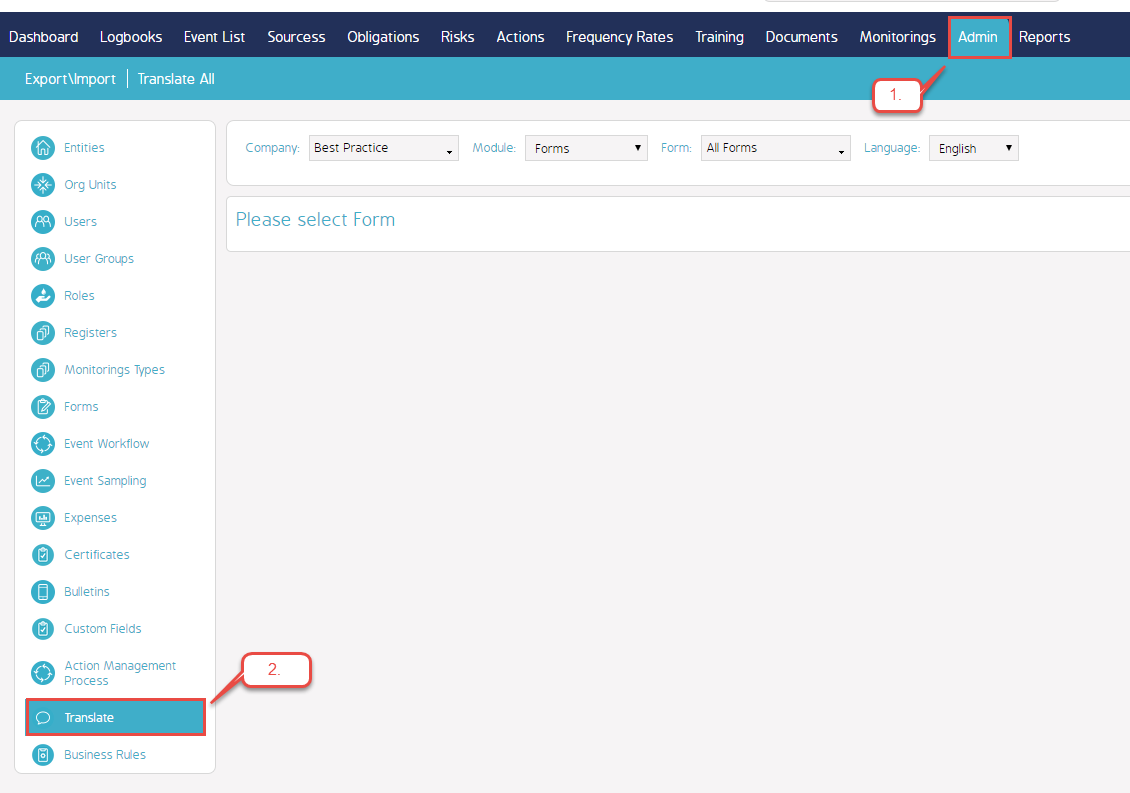
Once inside the Translate Module, you will need to select the Object(s) you would like to configure the translations from. Start by selecting Company > the type of Object you would like to have translated > and finally, the language the item(s) will be translated in. For the example below, we will be translating in our Best Practices Company, items under the umbrella of Action Categories, and in the French language.
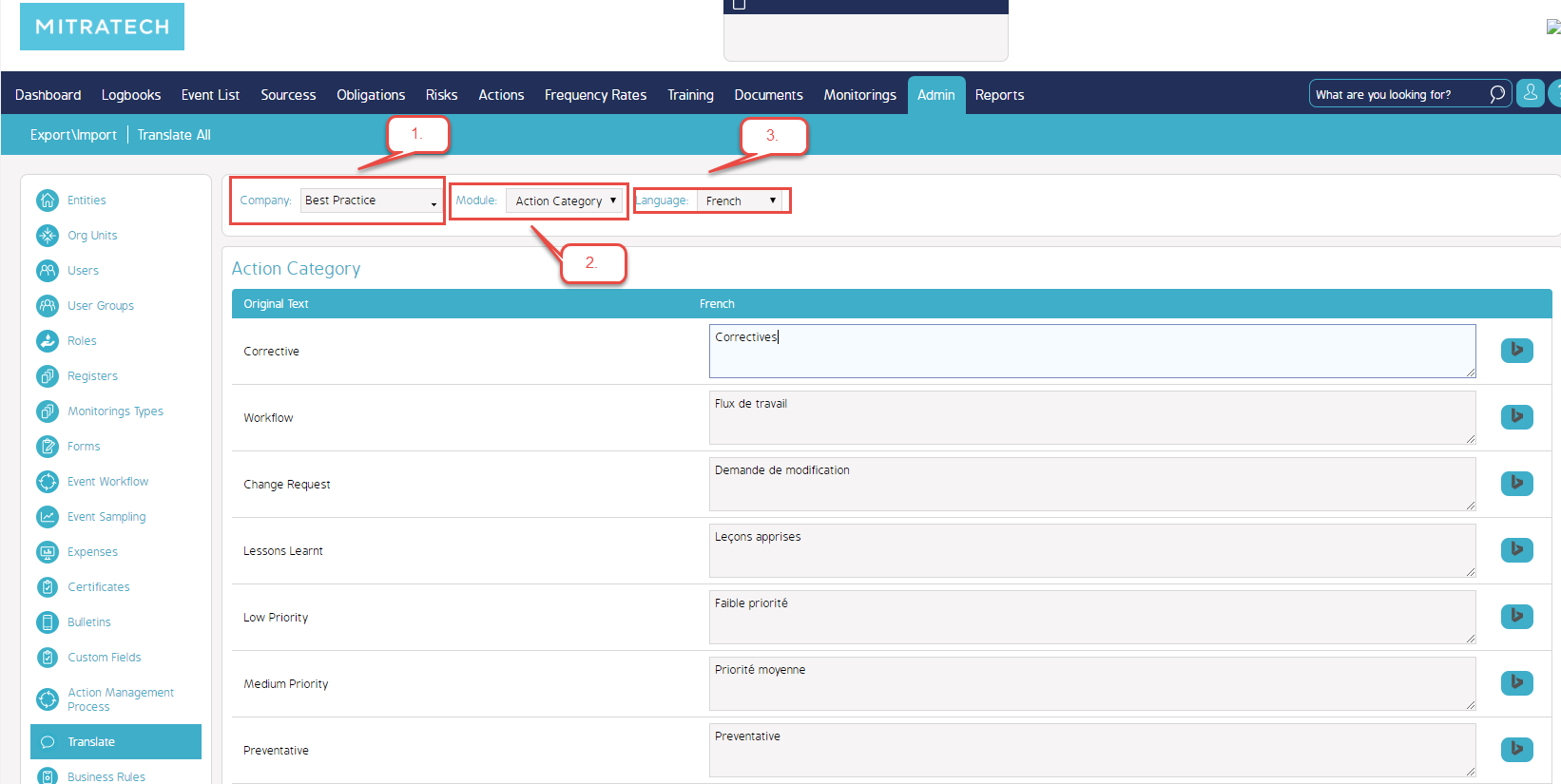
There are two ways to handle these translations. If you know the translated term you would applied to the English one on the left, simply clear the top field out (#3 in the image below) and type your translated phrase in. If you do not know the translation of the term in question, click the 'b' (Bing) icon on the right (#1 in the image below and copy and paste the term into the top box for translation assistance.
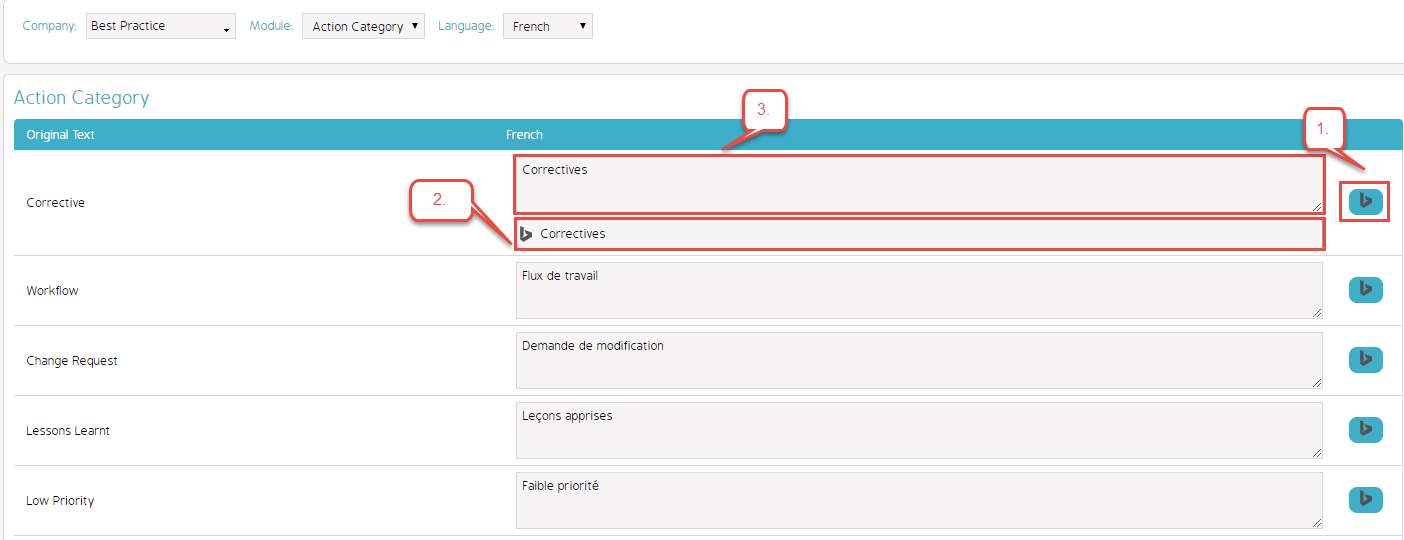
As you can see in the example above we have changed the translation of Corrective to its French translation, Correctives. When the language preferences for the end user is then switched to French, the French translation for the term appears instead.
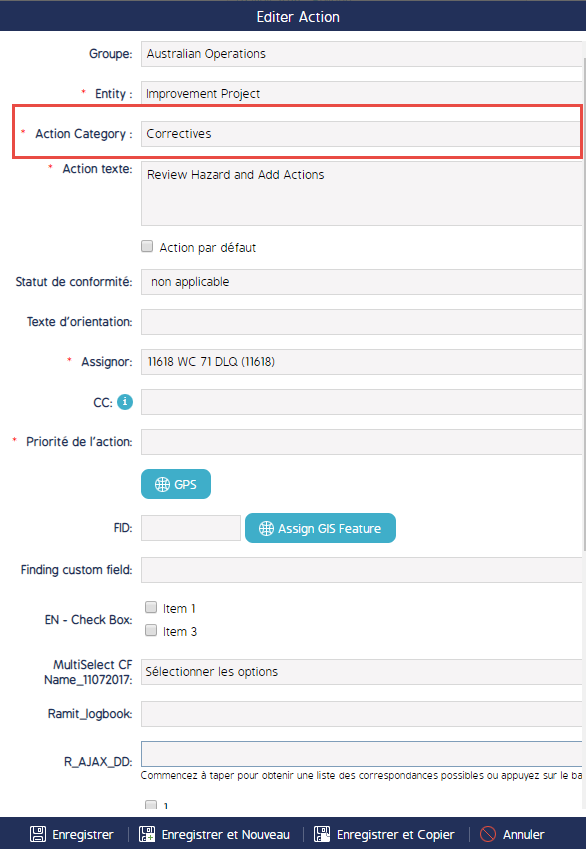
Video Demo
Coming soon...

