How To Configure Email Notifications For A Question Response In A Form
Steps To Configure Email Notifications For A Question Response In A Form
When creating a new Form or changing an old Form, depending on the how the Form in question is used in your organization, there may be a point in the Form's completion by the end user in which other members of the organization may require an update on the progress of the Form. Enabling email notifications for questions at various stages in a Form allows for instant notifications to be sent upon the completion of the question once the work is saved.
Once logged into CMO, select the Admin tab at the top of the screen.

Inside the Admin Module, choose Forms from the left hand menu.
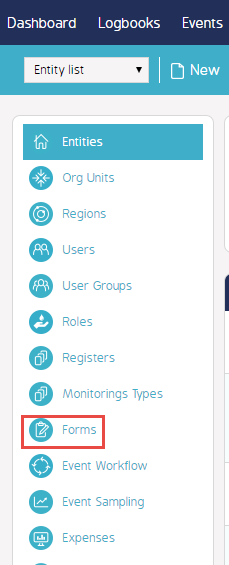
Search for the Form using the search filter. In this example, I will be using the form ICWS Test. Note that enabling email notifications for a question can only be done on a Draft copy of a Form and not on a Live version.
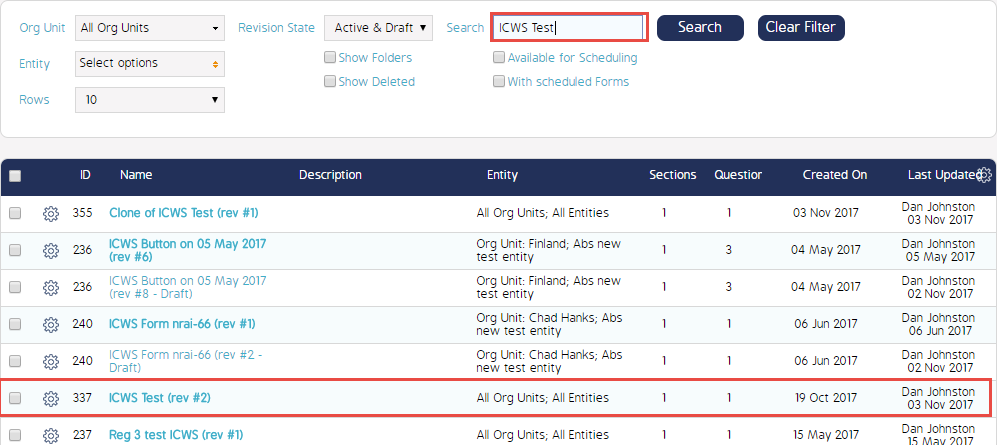
Click on the blue hypertext of the desired form. From here, you will be presented with the Sections in the Form. Select the desired Section.

Choose the Question containing the Response you would like to activate the Email Notification in.

After clicking on the Question, the Edit Question window will appear over the previous screen. Click on the the Response that you would like to associate an Email Notification with. Once this is selected, click the box next to the Email option below the list of Responses.
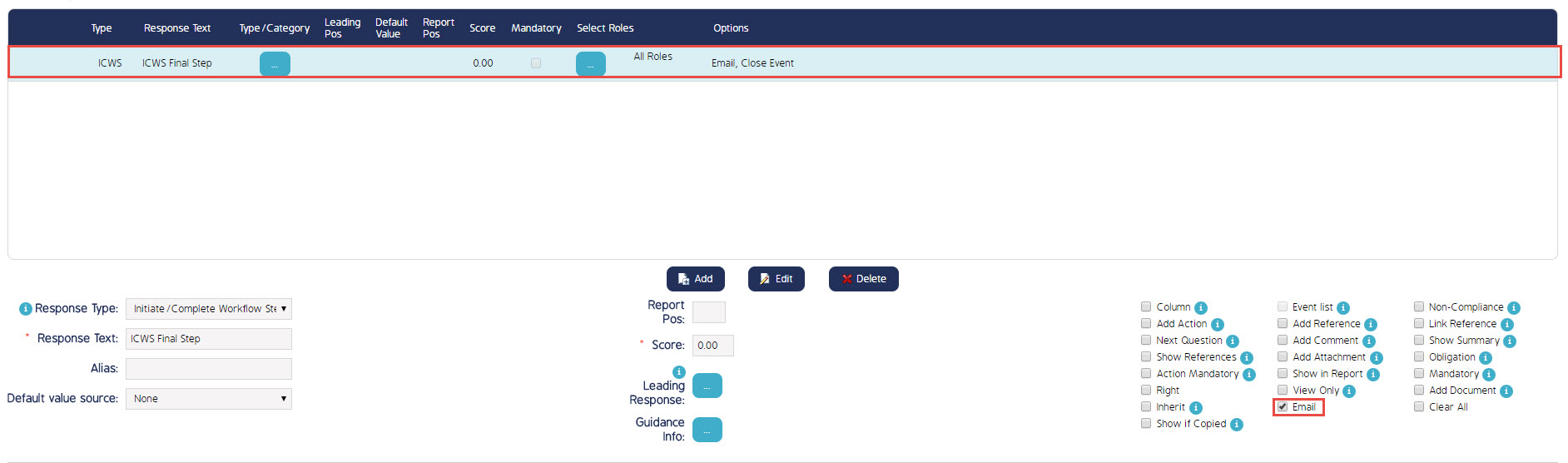
Once the Email option is designated for the chosen Response, the Notification Settings fields will appear below the Question options. To begin setting the Notification Settings, click the underlined text next to 'Send To:'
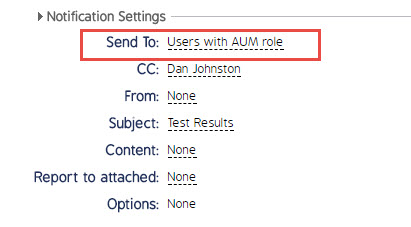
From here, you will be presented with another window over your screen. Both the 'Send To:' and 'CC:' fields contain options for the default recipients of the Email. For this example, I have designated a different Role for the 'Send To:' and 'CC" field. After you have made your choices, Select Save at the bottom of the window.
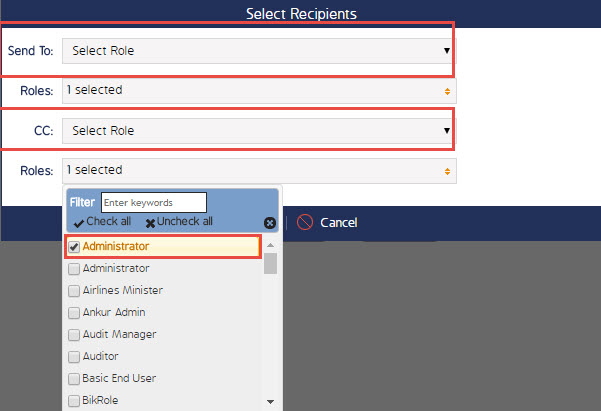
Next, the remaining Email information will need to be populated. Select the 'From:' field directly below the 'CC:' field. A new window will appear. Here you will be able to enter the email address(s) you wish to associate with the 'From:' field, the description of the email in the 'Subject:' line, and finally, the body of the email in the 'Content:' box. In the example below, I have chosen CMOTest@mitratech.com as the sending address, 'Test Results' for the Subject, and typed 'Notification Example' for the body of the email.
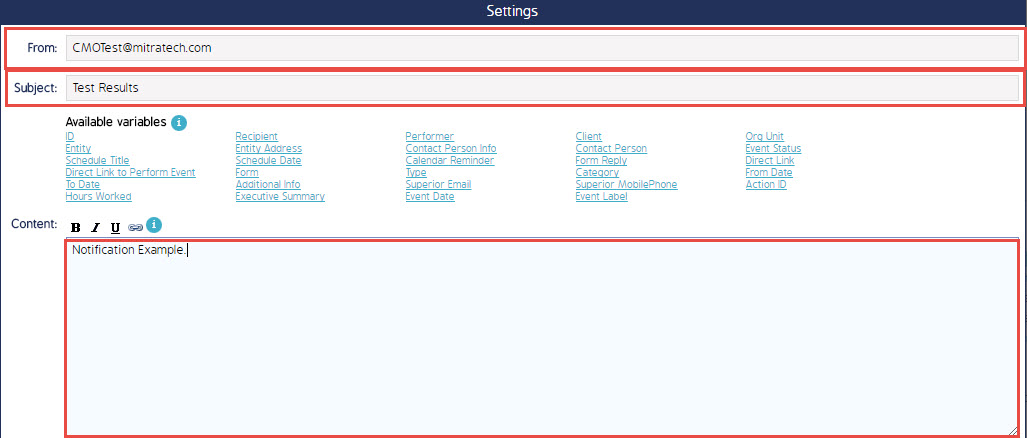
Once all of this information is entered, click save at the bottom of the window.

Finally click the 'Edit' button above the Response options and then 'Save' at the bottom of the 'Edit Question' window.
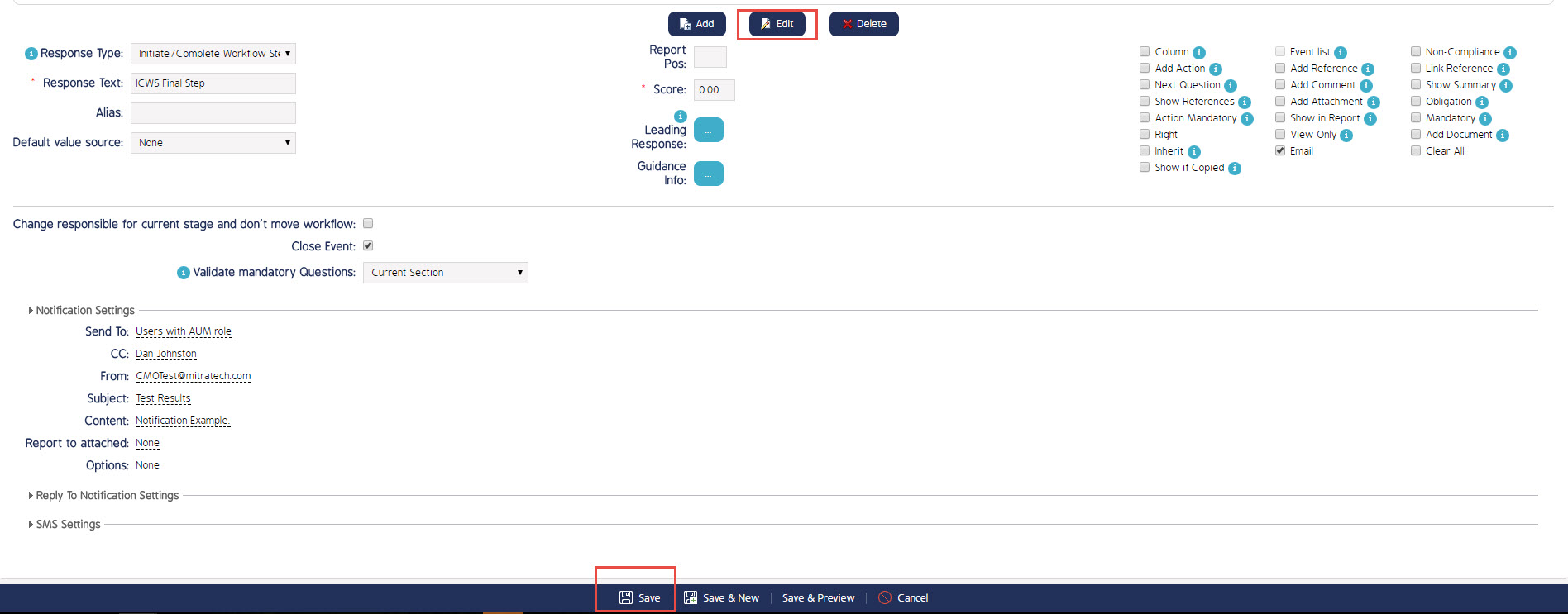
The Email Notification is now set for the this Question Response. One final note on these notifications: the email notification will be sent only when the performer selects the Response linked with the Email Notification and then saves the completed work.

