How To Configure Advanced Action Reminder Custom Emails
Configuring Advanced Action Reminder Emails
As opposed to some of the more standardized email configurations in CMO such as the Completed Form Custom email, the Advanced Action Reminder Custom Email (and other's with the same Role configuration options) contains not one but four Role designations to further dictate which Users do or do not receive these reminder emails. See below the different options between the aforementioned examples.
A typical Custom Email Configuration with a single Role variable for the Completed Event Custom Email Notification.
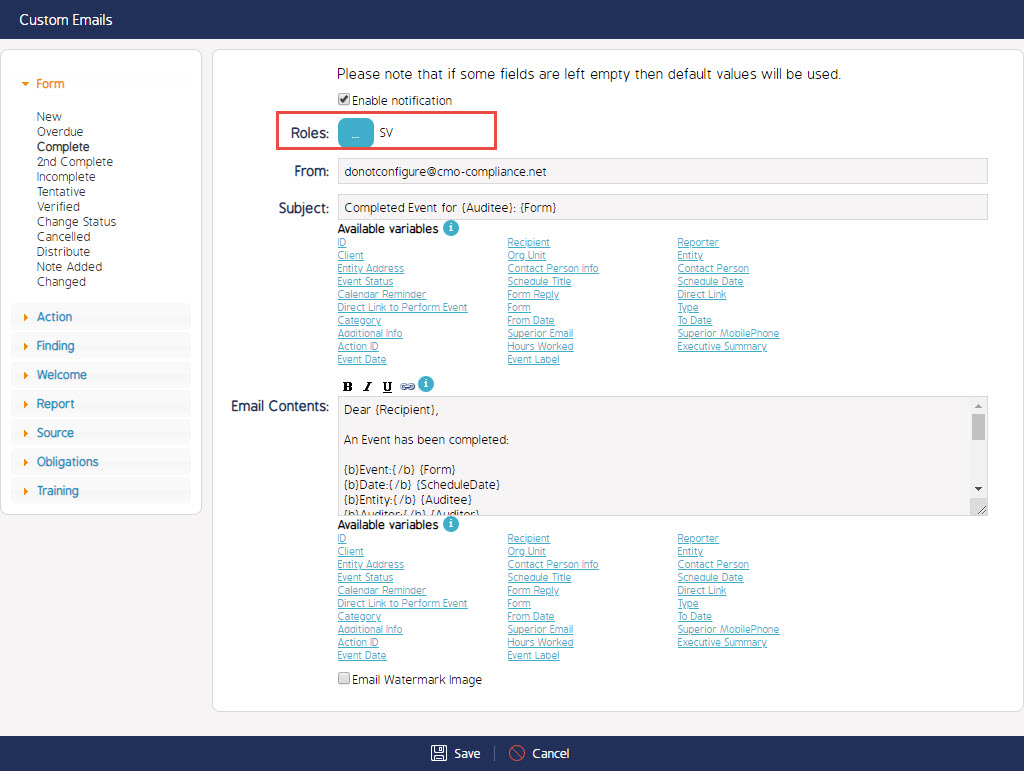
Additional options available in the Advanced Action Reminder Custom Email.
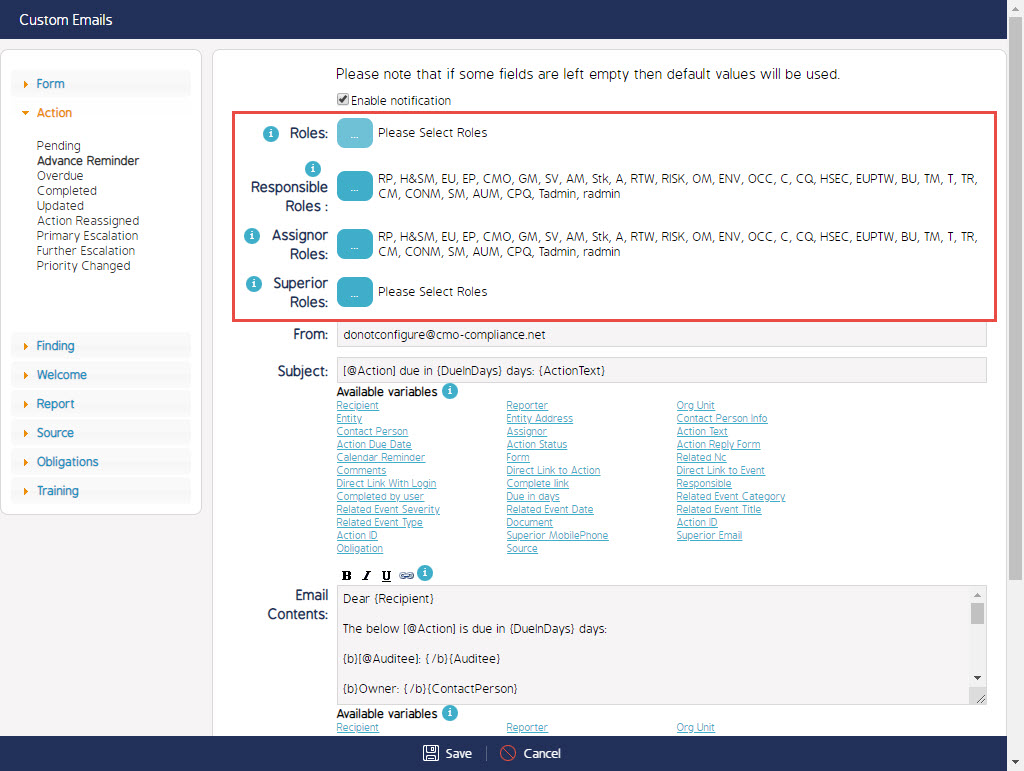
In the steps detailed below, we will look at how these additional Role settings affect the logical function of such Custom Email configurations within CMO.
How To Configure Advanced Reminder Custom Emails
Using an Admin or Super User level account with the necessary Role Permissions, login to your site. Once logged in, navigate through the following: select the Admin module > select Business Rules tab > click the 'Cogwheel' icon
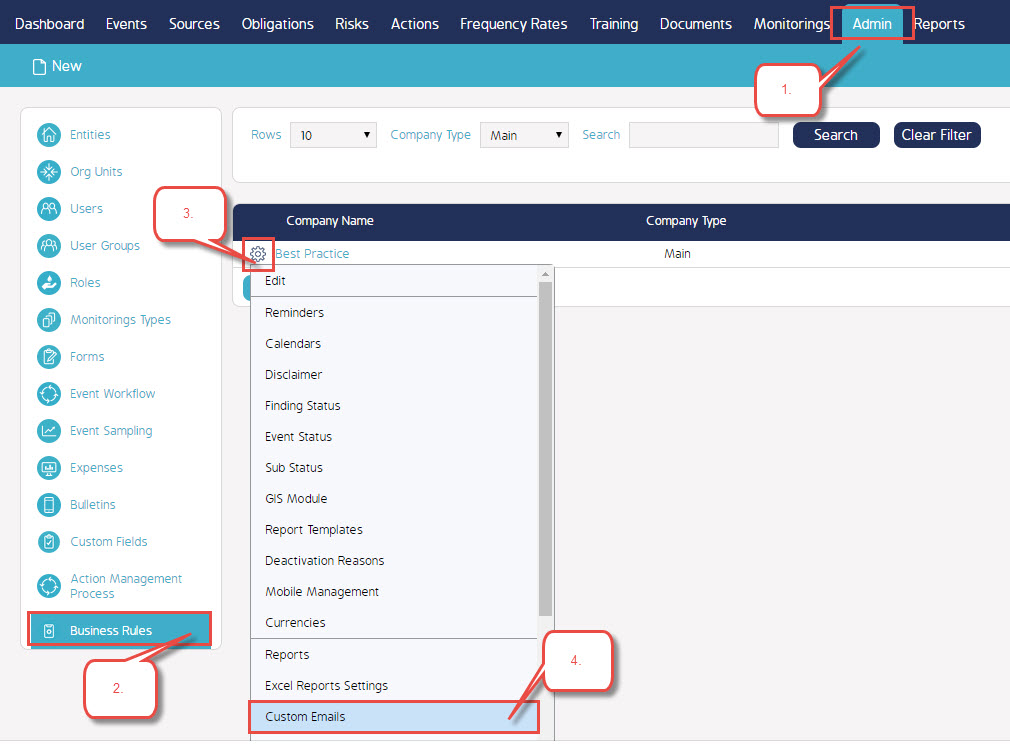
After clicking the Custom Email option from the Business Rules drop down window, a new window will appear superimposed over the main CMO site window. This new window will display all of the Custom Emails available for use. To drill down to the Advanced Action Reminder configuration: select Actions > Advanced Reminder. Once here, you will notice the top two items requiring your attention before actually setting the fields and text of the body of the email. These two items we will address next are the 'Enable notification' checkbox and the four Role related options in the upper section seen in the large area marked below.
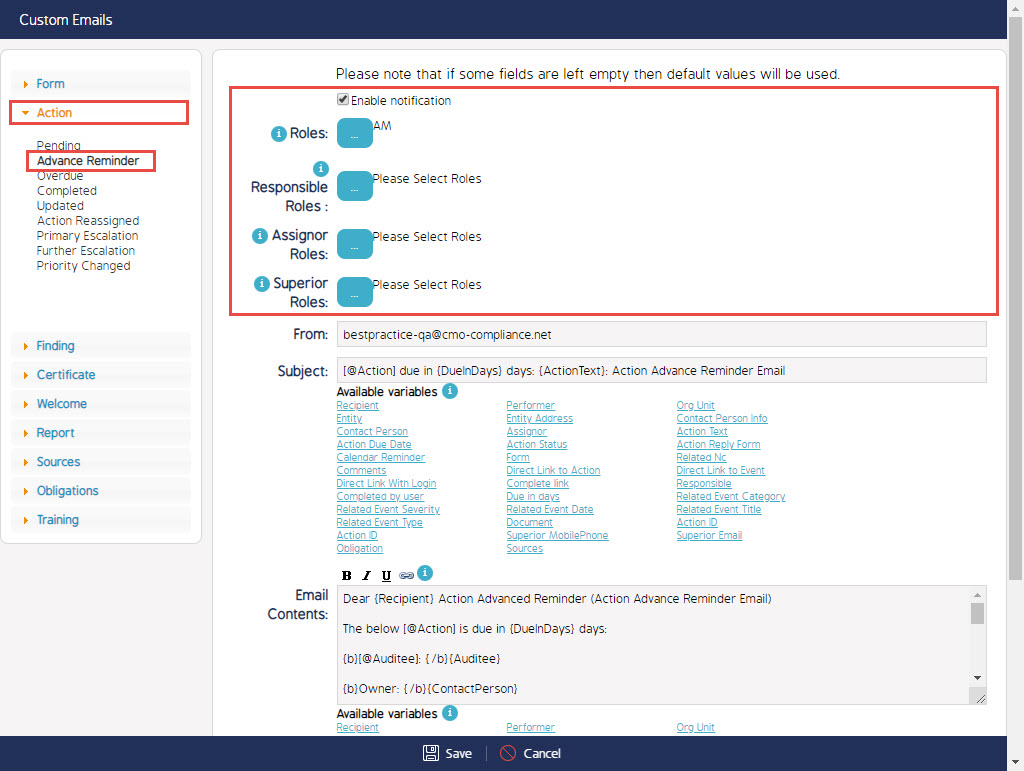
The 'Enable notification' checkbox is simply a way of activating or deactivating this particular Custom Email. Checking the box turns it on for the site with whatever text is entered in the email contents seen toward the bottom of the screenshot above and will now apply to Advanced Reminders sent out for the Role designations we will now explore.
The first concept to understand with these options is that there are a number factors that must be met for the intended User to receive this or any other email notification found in this window. The following must be true before picking which Roles work in conjunction with each of these conditions:
1. The intended User has the Role assigned to them that is chosen against one or more of these conditions.
For steps on assigning Roles to a User, please follow the link here for more information.
2. If the utilizing Action Categories, the User's Role must be configured to allow access to the Action Categories the needed Action notifications will be sent against.
For steps on assigning these Action Categories against a specific Role, please follow the link here for more information.
3. The targeted User must have an active email configured against his or her User Record.
For steps on setting an email address for an individual's User Record, please follow the link here for more information.
4. The User must have the access to Actions created against the associated Org Unit and Entity.
For more information on Org Unit and Entity assignments, please follow the link here.
5. If general access is available in the step above, the Role selected must not have the 'Only provide access to Own Actions' option checked in the General Permissions section for this Role.
For more information on this setting, please follow the link here.
Video Demo
Coming soon...

