How To Allow Certain Roles To Change Action Assignments In the Action Management Process
Assigning A Different User As The Responsible For An Action
When trying to re-assign an Action to a different User, you may find that the application is not configured for your particular Role to make this change. You will see this when selecting Edit from the 'Cog Wheel' icon next to the Action and noticing that the 'Responsible:' Field is missing. See the images below for comparison.
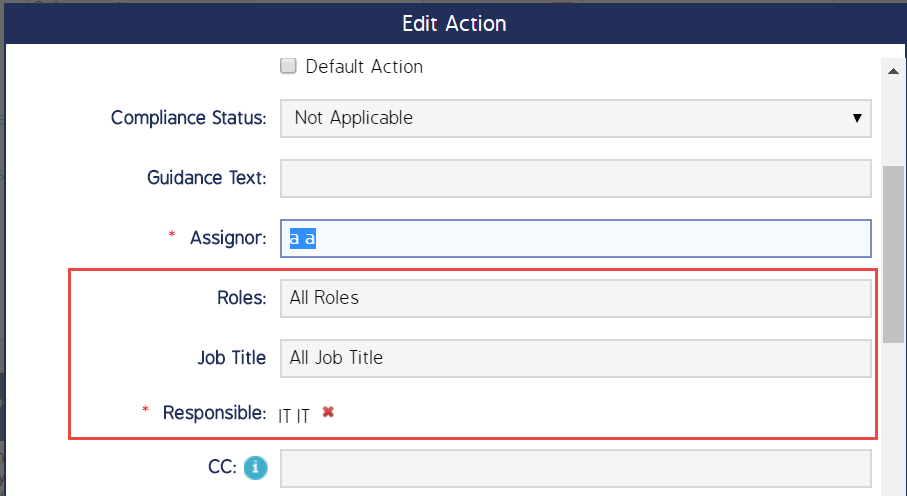
Note that not having the correct Role Permissions to change the Responsible (assigned) User will remove the 'Roles:', 'Job Title:', 'Responsible:' fields from view and thus not allow a change to the assigned User for this Action at this stage in the workflow.
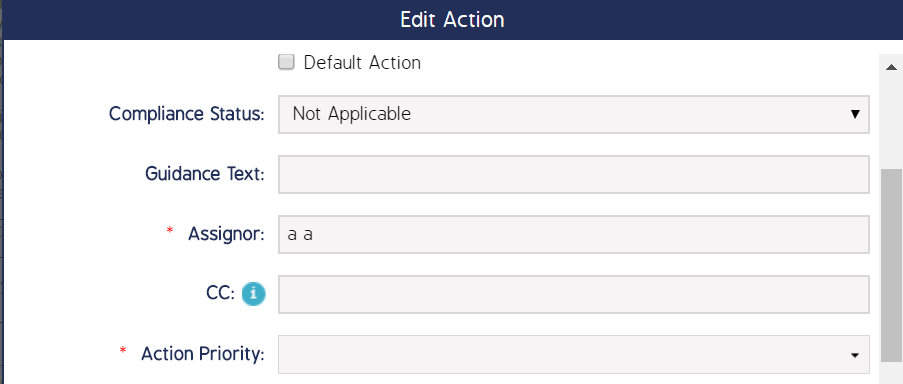
The steps below detail how to make the appropriate adjustments to the Role Permissions needed to assign Actions to different Users at certain steps in the Workflow process.
Allowing Change Responsible By Role
Once logged into CMO, select the Admin tab at the top of the screen.

Under Admin, choose the Action Management Process from the left hand options.
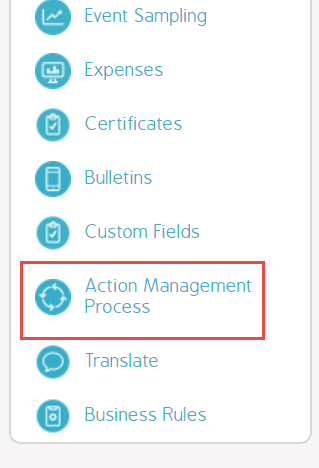
In the Action Management Process, under Workflows, select the Workflow. In this case we will use the 'Default' Workflow.
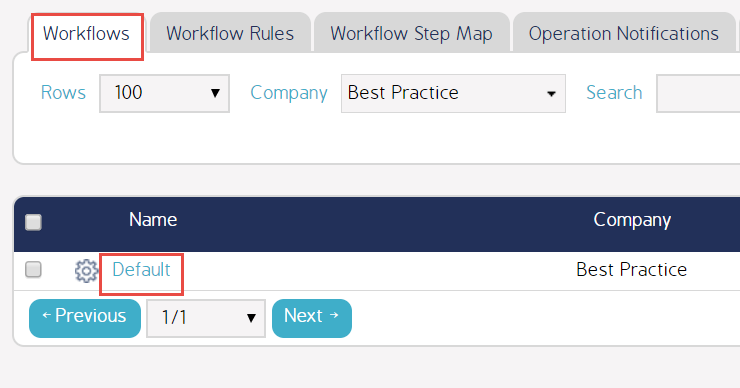
Next, a flowchart will display the various stages of the process. Under Action Workflow Steps, select the stage in the process that requires the re-assignment of the Action. In this example, we will choose the Pending step.
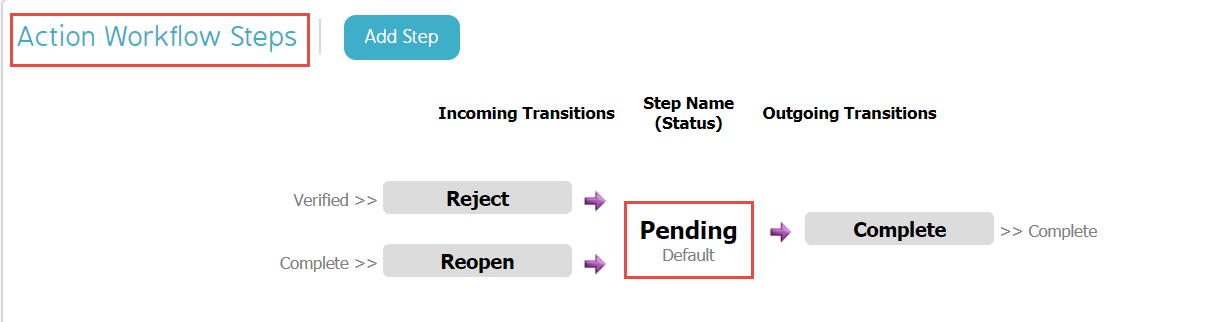
After selecting the Step, all of the Operations that can be performed on Actions at this stage in the process will be displayed. Locate 'Change Responsible' and select the checkbox directly to the left.
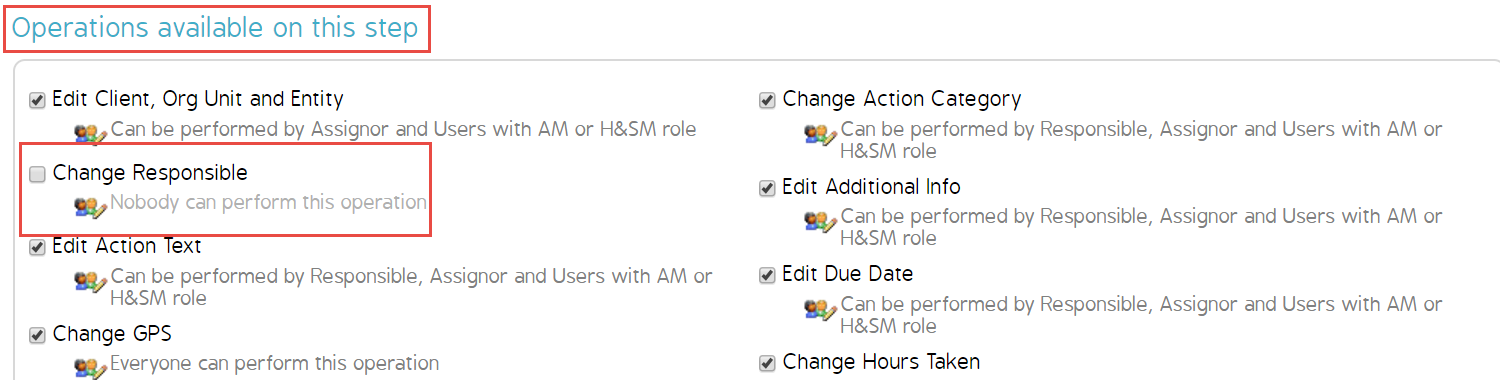
A new window will then appear over the previous one titled 'Condition to Perform.' Here, select the role(s) needed to perform a re-assignment of the User. In this case, I have selected 'Administrator.'
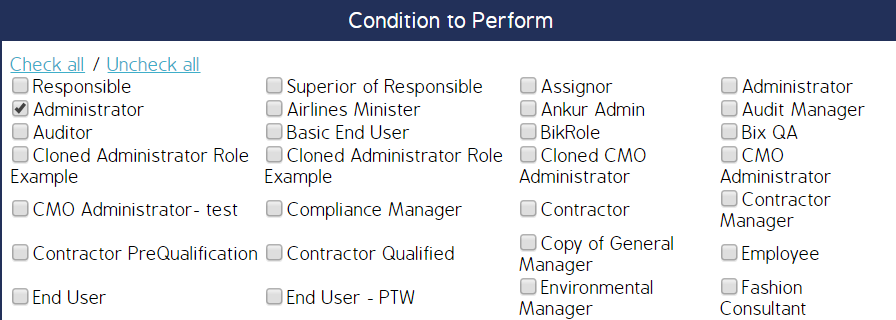
Finally, save at the bottom of this new window.

For this example now, any user with the Role of Administrator can now change the assigned User of an Action in the 'Pending' status.

