Configuring Custom Emails
Creating And Configuring Custom Emails
Find below a high level overview of how to configure Custom Emails within the CMO Admin section.
1. Go to Admin > Business Rules > Cog wheel > Custom Emails
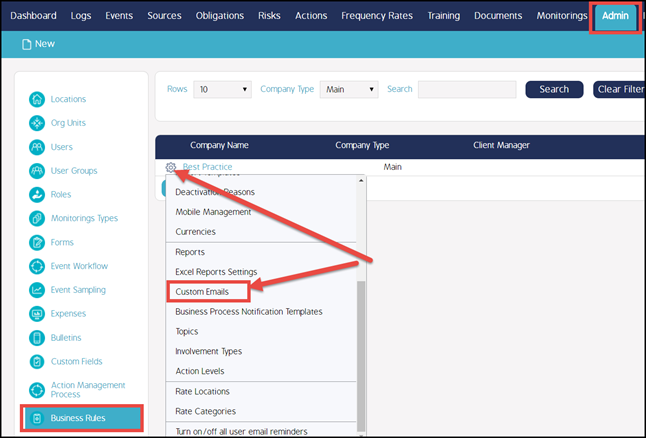
2. In the Custom Emails screen, in the left-hand column you will see the list of modules (Form – Action – Finding etc.) that use notifications, beneath which will be a list of each notification that is built for that module. In the right-hand column you will see the Roles configuration button and the subject and text of the notification.
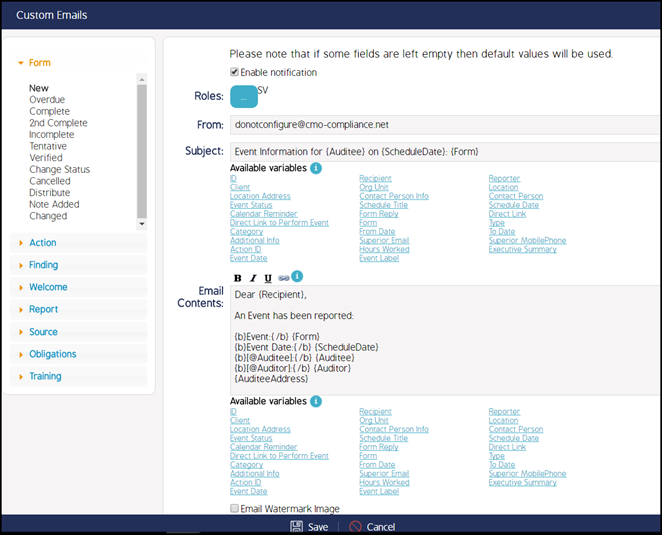
3. Select the notification that you want to configure.
Note: To see a list that details when each notification is triggered, go to Appendix A at the end of this document
4. The checkbox “Enable notification” must be checked for the notification to be active.
5. Click the Roles button. In the Roles pop-up box, select the roles that you want to receive this notification. Click Ok.
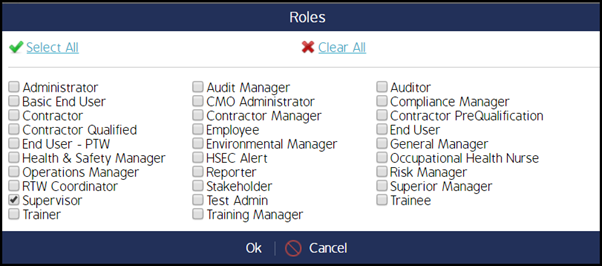
Note: In the Action:Pending notification there are 4 role options to configure (see below).
Role 1: Roles: Roles selected here will receive notification of ALL actions created. This option should be used only in special situations.
Role 2. Responsible Roles: Roles selected here will receive notification when they are chosen as the Action Responsible. Normally, all roles will be selected here, unless you don’t want certain roles to know when an action is assigned to them.
Role 3: Assignor Roles: When you want the Assignor to receive this notification.
Role 4. Superior Roles: When you want the Supervisor of the Responsible to receive this notification.
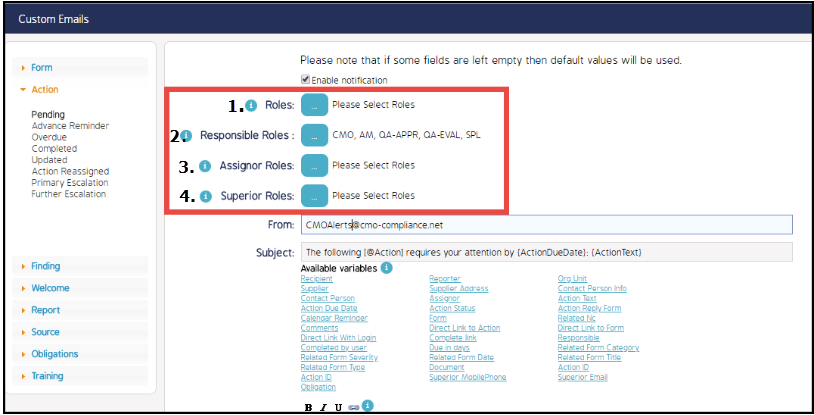
Note: In most of the notifications in the Action section, there is only the Roles option:
Roles: Roles selected here will receive notification of ALL actions in this category. This option should be used only in special circumstances.
When NO roles are selected, the only Action Responsible will still receive a notification by default.
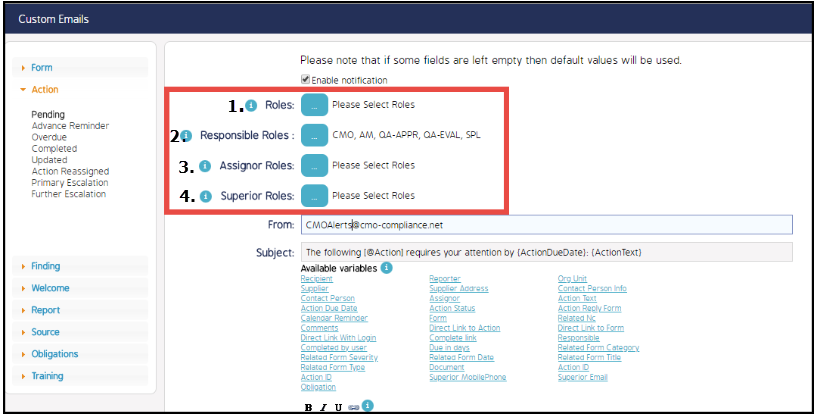
6. The configuration of the email message itself will be covered in the Notification Message Configuration section.

