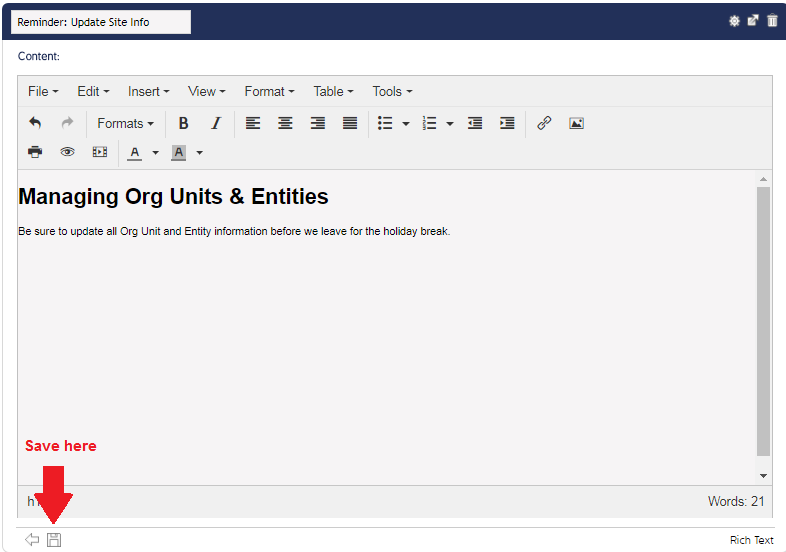Rich Text Widget Configuration
Create and edit the Rich Text widget.
The Rich Text widget acts as an informational banner for users to receive updates, images, and instructions. It is configured by administrator users (or other permitted Roles) and can be displayed on any dashboard.
- Log in and navigate to the Dashboard module.
- Select the Dashboard you want to add the widget to, then click +Add Widget. The Select Widget screen will appear.
- Click Workflow, select Rich Text Widget, then click Ok.
- The widget will appear on the dashboard, blank, and will need to be configured. Click the cog wheel in the top right corner of the widget to add/edit information.
The edit screen will open, displaying the rich text editor. From here, users can add text, videos, hyperlinks, and images to the widget. Tables and graphs can also be added to this widget by using the drop-down menus at the top of the screen.
Click the Eye icon (in the editing panel) to preview the widget before saving any changes.