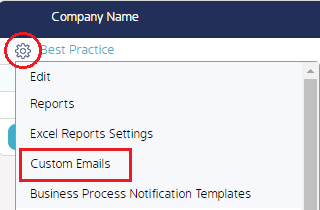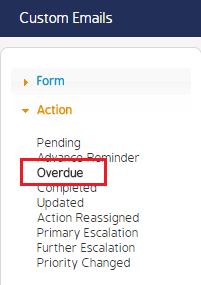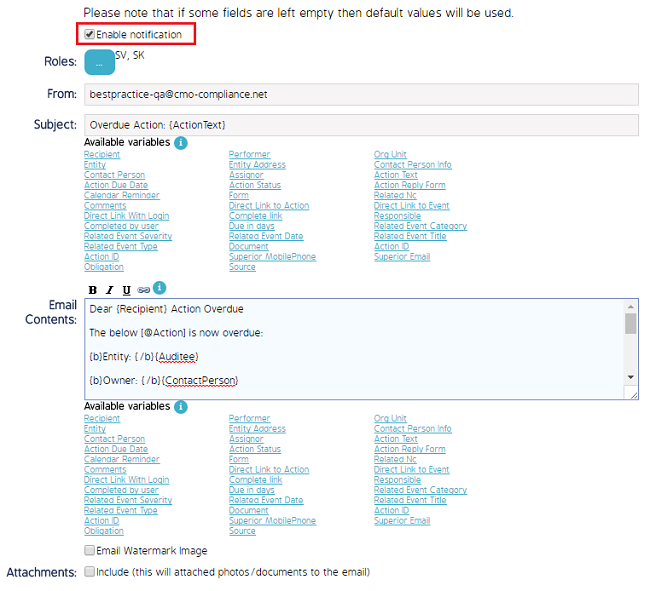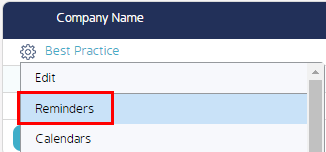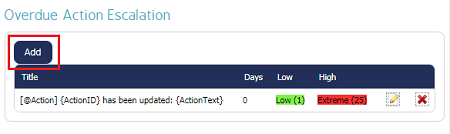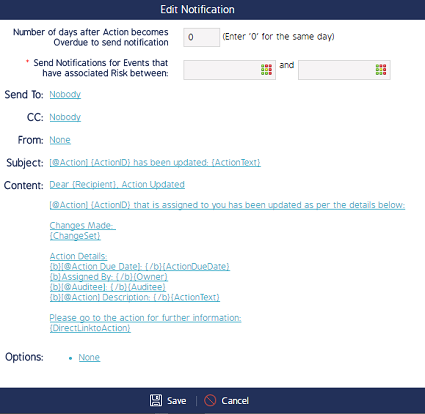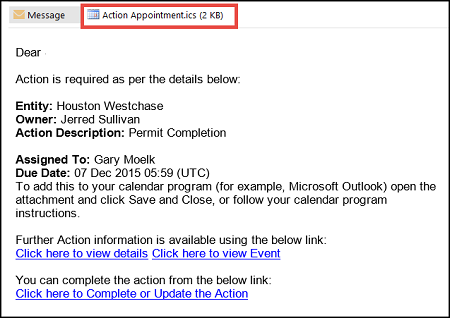This page provides steps for how to create Overdue Action notifications and for adding Action notifications to your Outlook calendar.
Overdue Action notifications can be created in two different ways: Custom Emails and Reminders.
-
- + Create Custom Email Notifications
- 1. Log in as an Administrator and navigate to Admin > Business Rules.
2. Click the cog wheel next to your company name and select Custom Emails.
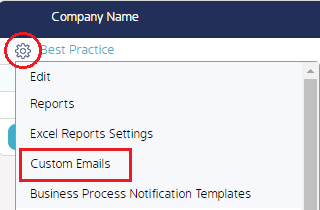
The Custom Emails screen will appear.
3. Fan out the Action category and select Overdue.
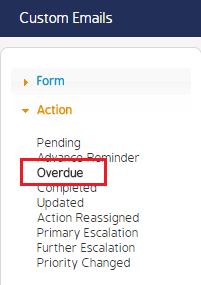
4. Customize the Roles, From:, To:, Subject, and Email Contents fields in the Custom Action Emails screen. The table below outlines each section in the Custom Action Emails screen.
|
Roles: Select the roles that will receive this email.
From: This field will automatically be populated. Adjust the email address as necessary.
Subject: This field will automatically be populated. Adjust the text as necessary or add variables.
Available Variables: Click a link to add the variable to the subject line. There is no limit to the number of variables that can be added.
Email Contents: This field will automatically populate with the text seen in the image. Adjust the text as necessary or add variables.
Attachments: Check this box to allow attachments in the emails.
|
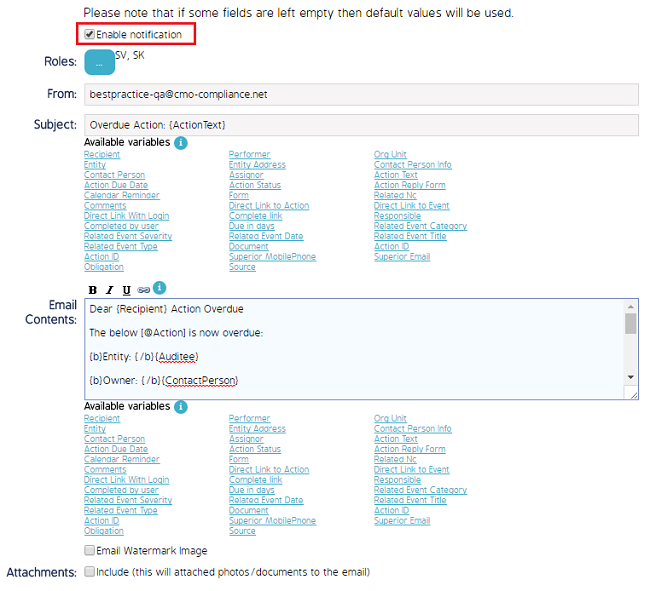 |
- + Create Reminder Notifications
- 1. Log in as an Administrator and navigate to Admin > Business Rules.
2. Click the cog wheel next to your company name and select Reminders.
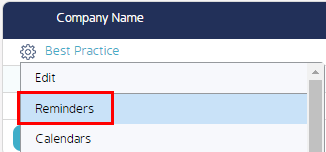
The Reminders pop-up screen will appear.
3. Scroll down to the Overdue Action Escalations section of the pop-up screen and click the Add button.
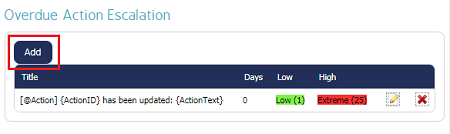
The Edit Notification screen will appear.
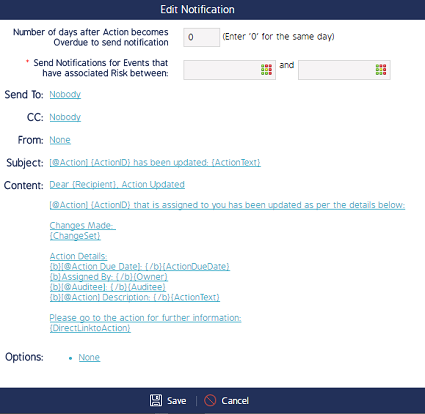
4. Fill in the *required field and adjust any additional information on this screen and click Save.
The Send To field can be configured to send the notification to Roles or individuals.
Note: See the Create Custom Email Notifications section on this page for details on each field shown in the screen above.
- + Add Overdue Action Notifications to Outlook
- Adding the notifications to your Outlook calendar is done through Action Email notifications.
1. Navigate to your inbox and find the initial Action Notification email you've received.
2. Open the email and double-click the Action Appointment attachment.
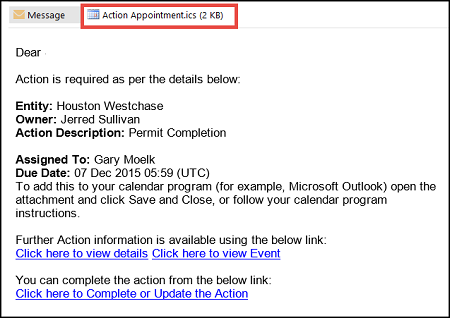
The Action Notification should be added to your Outlook calendar.