Add Attachments and Hyperlinks to Actions
Images and hyperlinks can be added to Actions as attachments. This page details how to add the respective types of attachments to actions, including confidential hyperlink attachments.
Document Attachments
Take the following into consideration before adding a document attachment to an Action:
- CMO will accept the following file types as attachments: doc, docx, xls, xlsx, txt, ppt, pptx, pdf, gif, htm, html, csv, msg, wav, jpg, tif, pic.
- Click the lock icon to lock the attachment. When locked, only users who have the respective permissions enabled will be able to view the attachments.
Add an Attachment:
- There are two ways for users to land on the respective Add Attachment screens:
Option 1: Log in and navigate to the Actions Module, click the cog wheel on any action in the actions list page.
Option 2: Navigate to the Actions Module and click the Action Name to land on the Action Details page. - Click one of the respective Add Attachment buttons - either from the cog wheel menu or from the Operations menu in the Action Details screen.
The Document (Add Attachment) screen will appear. - Select the Document radio button to add an attachment.
- Once the attachment screen appears, fill in the required fields and add any additional information you want associated with the attachment.
Multiple attachments can be added at a time.
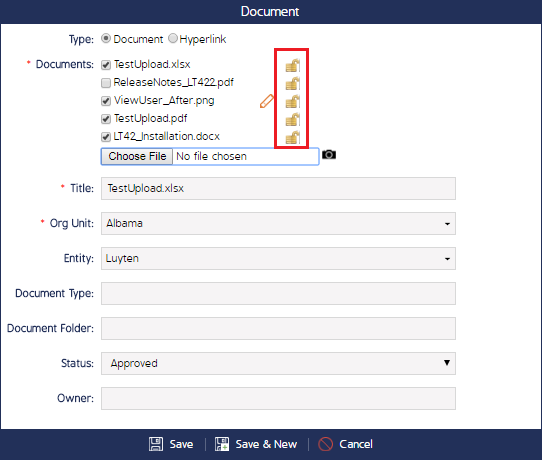
- Click Save when finished.
The attachments will appear in the Action Details screen.
Hyperlink Attachments
Take the following into consideration before adding a hyperlink attachment to an Action:
- If it is a link to a website, ensure the address includes http://.
- If it is a link to a document stored on a network, ensure the address starts with the server and directory name, includes the full path to the file, and ends with the file name and extension.
- When an attachment is uploaded and Confidential box is checked in, only the action assignor, responsible party and anyone permitted to view the action via the confidentiality settings will be able to see the attachment.
To add a hyperlink attachment:
There are several ways to add hyperlinks to an Action:
Option 1: From the Add Attachment screen detailed above.
Option 2: From the Action cog wheel menu.
Option 3: From the Action details page. It is important to note that confidential hyperlinks can be attached to actions using options 2 and 3.
If adding a hyperlink using Option 1, begin by following steps 1-2 from the aforementioned steps in the Add an Attachment section.
- Select the Hyperlink radio button.
- Enter the required information and click Save.
Note: Hyperlinks added using this method cannot be made confidential.
Adding Hyperlink attachment using Option 2 or Option 3:
- Navigate to the Action cog wheel menu or the Action Details page.
- Click the respective Add Hyperlink options.
- Copy and paste the hyperlink into the Hyperlink field.
- Give the link an intuitive name as this is what will appear in the Action Details screen.Add a Hyperlink attachment to an Action.
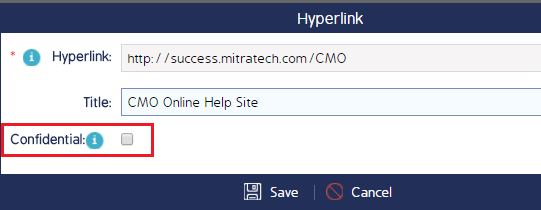
- Check in the Confidential check box for the hyperlink to be available for the Action Responsible and Responsible Party.

