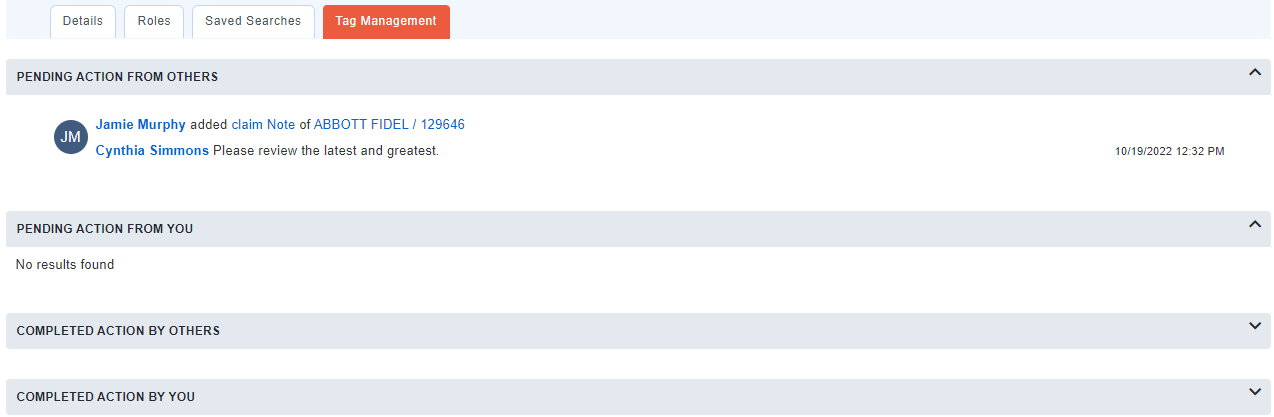User Manager
User Manager Utility
The User Manager Utility displays all Client users who have access to matter management and ebilling functions, each users invoice approval limit, supervisor and role/permission groups to which that user is assigned.
- Select the UTILITIES link at the top of the page
- Click on the Sub-Navigation menu option User Manager
- Search options available
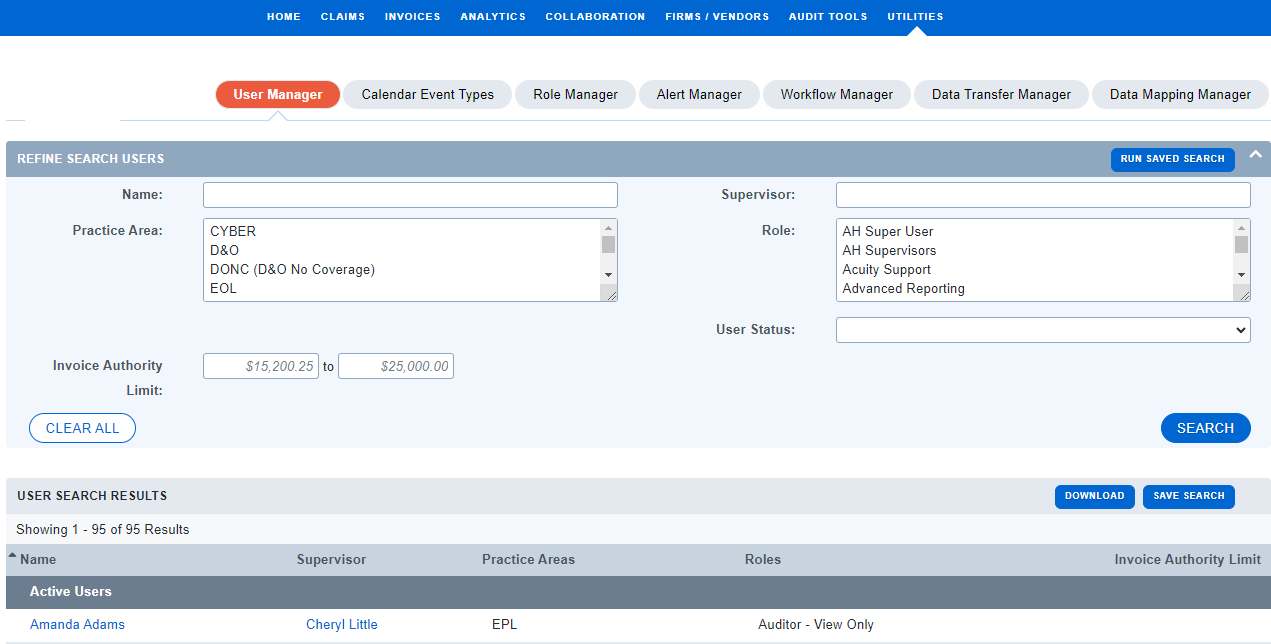
- Click the Download button to view users in excel
- Click the User's Name link to view their Profile
User Profile
- User's are initially added by Acuity Support to create a unique User ID within our Admin system (required for log in)
- If you need an additional user added you can Open a Support Ticket
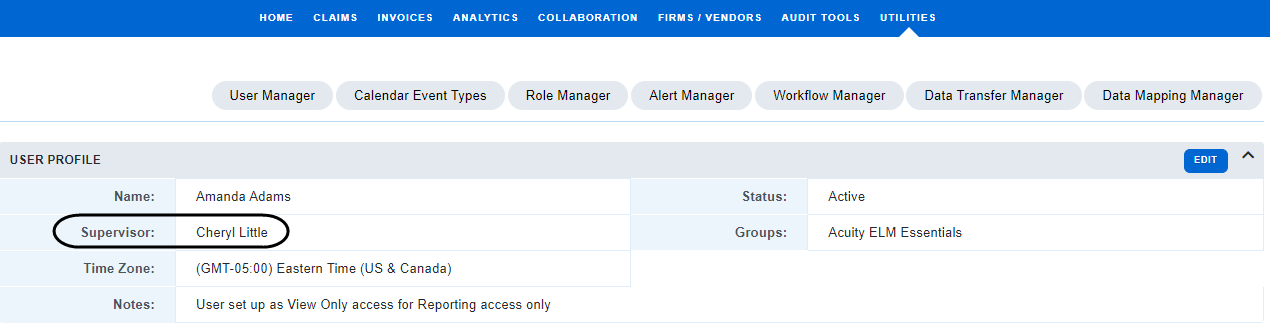
-
The Supervisor Role within Acuity is designed to help when an invoice approval limit ceiling is met
-
A User's Supervisor should always have a higher approval limit set
Details
- The Details tab provides the User's info Acuity was provided
- If one of your User's is locked out of the system, you can provide them their User ID featured here and they can reset their password
- If any information needs to be updated, contact our Support Team
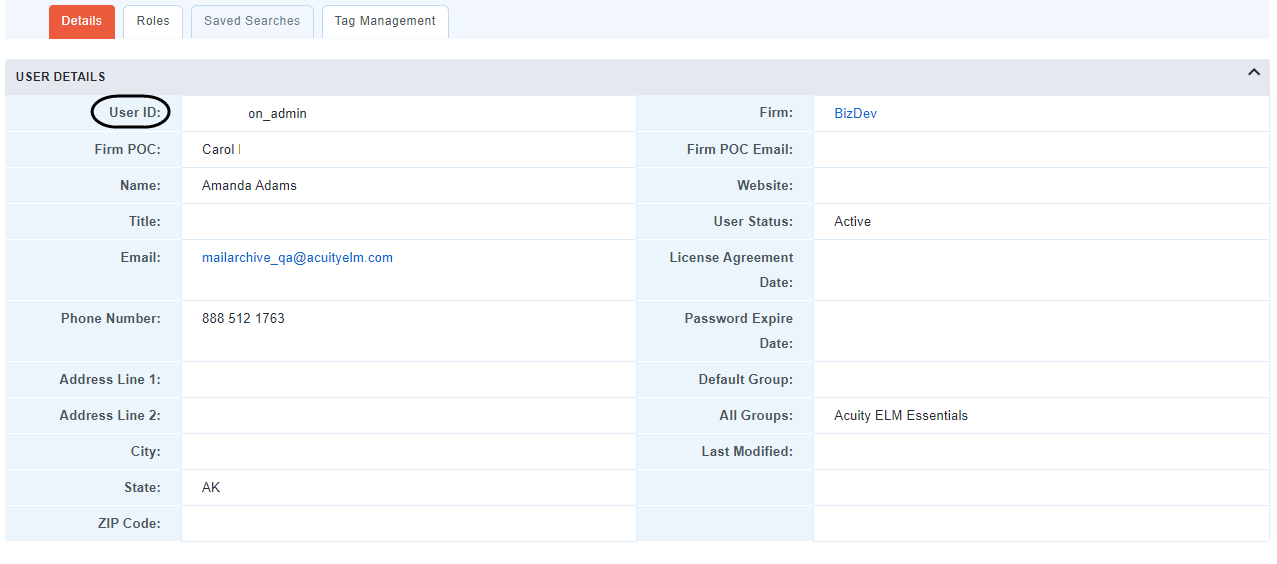
Roles
- The Roles tab list each permission group the user is tied to
- If the user is an Invoice Reviewer, their Invoice Authority Limit will display under the Invoice Reviewer Permissions section
- Click the Edit button within the desired section to add or remove Roles
- For more information on Roles, see Role Manager
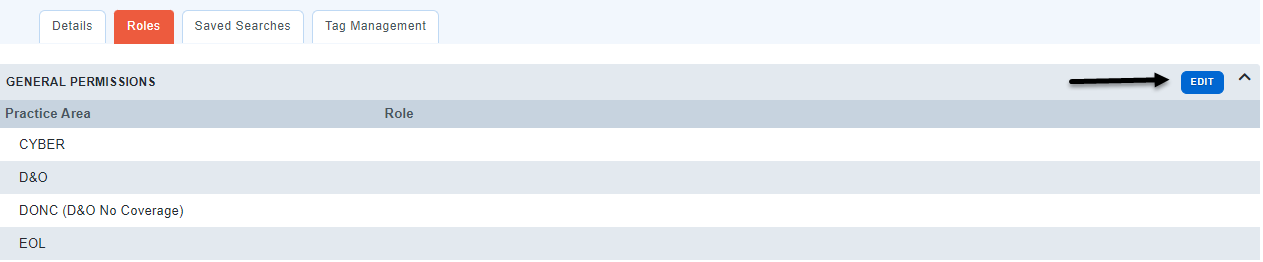
Note: Users should only be assigned to the Matter Group Practice Area General Permission if your site is utilizing Related Matters. For more written information on Related Matters, see Related Matters
Saved Searches
- The Saved Searches tab tracks the User's personalized Saved Searches and their last system search
- To remove a Saved Search, click the [-] symbol
- For more information on Saved Searches, see Saved Searches (Invoice/Matter)
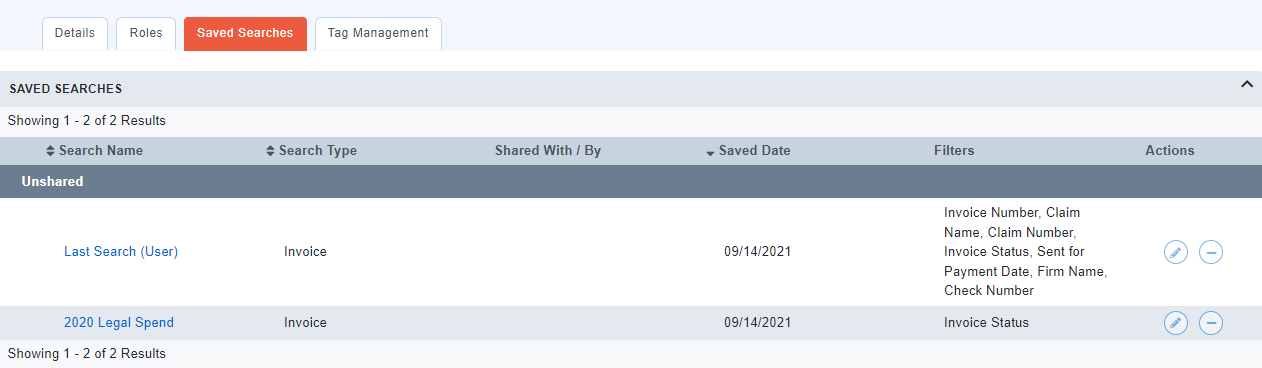
Tag Management
- The Tag Management tab displays historical and active tags as a part of the Expanded Collaboration feature
- The tab displays where you have been tagged or you have tagged others
- For more information on Expanded Collaboration, see Expanded Collaboration