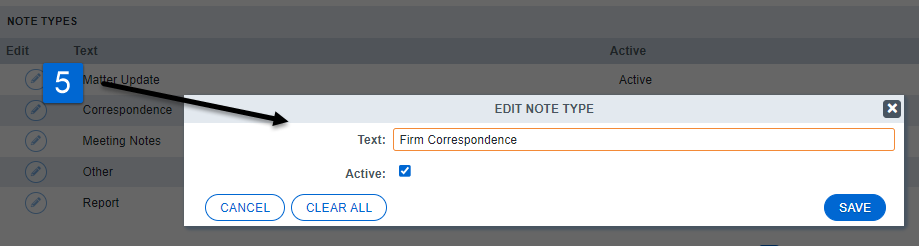Matter Note Types
What is an Acuity Matter Note Type?
In Acuity, designated client and firm users can add Notes to a matter. The note types are configurable in Audit tools. Notes can be anything from small reminders, meeting notes, or used as a method to update the progress of the matter. For video instructions on Matter Note Types, see How to Manage Matter Notes
Creating a Note
Users can create a note under matters to which they are assigned or for which they have permissions. When creating a note, they will add a Note Type to the note.
-
Open a matter and select the Collaboration tab.
-
Select Notes.
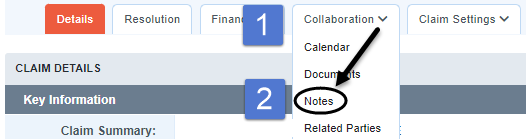
-
Select Create Note.

-
Type your message in the Note section of the popup.
-
Selecting the Private flag will hide this note from the firms who have access to the matter.
-
Select the appropriate Note Type.
-
Click Save.
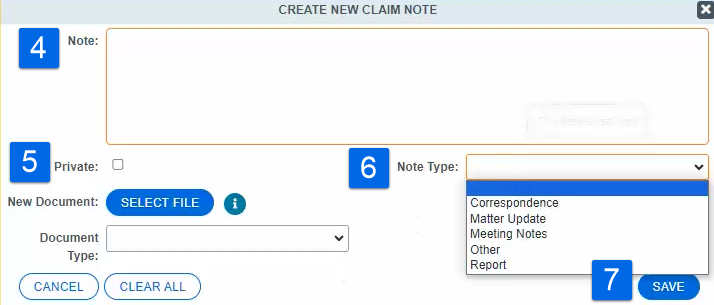
Filtering Note Types
When searching for a note on a matter, users can open the Notes Filter to narrow the results.
-
On the Notes page, click the gray bar with the white chevron to open the notes filter.
-
To perform a search, enter the inputs that meet your criteria into the available fields.
-
Click Filter.
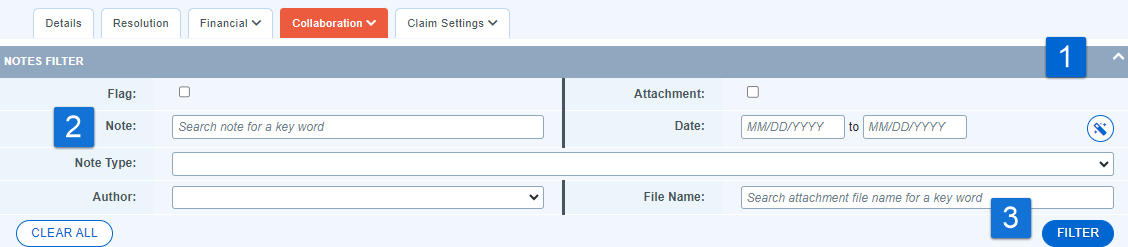
Configuring Note Types
Client users with the appropriate permissions can configure the available Note Types. Generally, super admin users will have this ability.
-
Click Audit Tools
-
Click Note Types
-
To add a note type, click Add Note Type
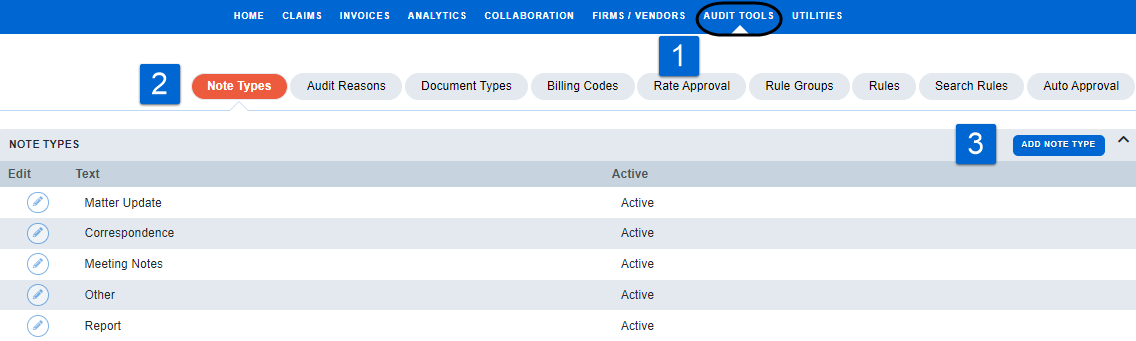
-
Enter the name for the Note Type, select “Active”, and save.
 Firm
Firm
To edit and make a note type Active/Inactive, or to change the name of a note type:
-
Click on the pencil next to the note type name.
-
Click the active flag. If the box is checked, the note type is active and will show up as an option when creating a note. If the box is not checked, the note type is inactive and will not be listed as an option when creating a note. You may change the name/text of the note type in the text box.
-
Click Save to save your changes.