Activating Alternative Fee Arrangements and Rules
Note:
- This page is only applicable for our legacy product that is no longer supported.
- Users can only enter alternative fee arrangements if the ability is enabled. To enable alternative fee arrangements, contact Mitratech Support.
To activate alternative fee arrangements and rules
- Click the Setup link.
- From the Tools drop-down list, select Alternative Fee Arrangement Settings. The Alternative Fee Arrangement Settings screen opens.
If you see a message that the AFAs are disabled, but you have enabled AFAs, sync your system with Collaborati. See Starting or Stopping CSM Synchronization with Collaborati for more information. - Make alternative fee arrangements active by placing a check-mark in the This AFA is active check-box. When you make an alternative fee arrangement active, the option for that alternative fee arrangement appears on the AFA page of the matter. Make rules for each arrangement active by placing check-marks in the This Rule is Active check-boxes. See the Alternative Fee Arrangements and Rules table for a description of rules.
If you do not select these check-boxes for active alternative fee arrangements, even if the AFA is active check-box is selected, CSM will not enforce the AFA.

If conditions for an active rule are met, the following results occur:- A default warning message displays in the invoice with an explanation of the condition of the rule. Update the Default Warning Message to change the warning message.
- The invoice automatically adjusts to the alternative fee if you have placed a checkmark in the Auto-adjust... check-box of the rule. If the rule is not set to auto-adjust, a message appears in the invoice about updating the invoice manually. See the Alternative Fee Arrangements and Rules table for an explanation of how the invoice automatically adjusts.
- If you use this check-box, select an Adjustment Reason so that, if the vendor receives a rejection, the invoice will include information about the reason for the rejection.
- Select an option for the Hourly Fee Tracking field to specify whether or not the invoice tracks the hourly fee details.
Important: Make sure you do not change this option after you have already saved the AFA settings. Changing the Hourly Fee Tracking field after TeamConnect starts receiving Collaborati invoices can cause issues with the invoice savings amount.Volume Discount and Shared Costs do not have this option.
-
Always Disabled—The invoice does not track hourly fee details.
-
Always Enabled—The Tracking Method field automatically appears on the matter with the tracking method option that you specify in the setup listed as the default.
-
Selectable by Matter—The Hourly Fee Tracking check-box appears with the matter so that the user can specify whether or not to track the hourly invoice fees.
-
-
Select an option for the Tracking Method field. The Tracking Method for some AFAs is already set.
-
Fee Adjustment—A standard invoice includes the original invoice fees with an adjustment to the alternative fee amount.
-
Shadow Invoicing—A shadow invoice includes the original invoice fees, while the alternative fee appears as the only amount on the standard invoice.
-
Selectable by Matter—The user can specify how to track hourly invoice fees.
-
-
Click Save AFA Setting
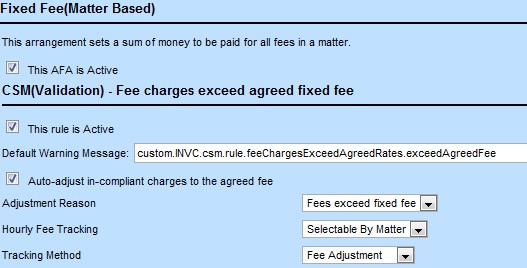
Details on the available Alternative Fee Arrangements can be found below. For more information on each option, see Adding Alternative Fee Arrangements to a Matter.
Alternative Fee Arrangements and Rules
|
Alternative Fee Arrangement |
Rule |
Rule applies if... |
When Auto-adjust has a check-mark, the invoice automatically... |
|---|---|---|---|
|
Fixed Fee (Matter Based) |
Fee charges exceed agreed fixed fee |
The invoice fee amount exceeds the fixed fee amount. |
Updates with the fixed fee amount. |
|
Fixed Fee (Milestone Based) |
Milestone not completed |
No milestones have occurred. |
Adjusts to an amount of zero. |
|
Fees exceed completed milestone fee total |
The invoice fee amount exceeds the sum of the completed milestone fees. |
Updates with the fixed fee amount. |
|
|
Fixed Fee (Time Based) |
Invoice Date prior to agreed payment date |
The date on each invoice is earlier than the due date for that invoice. The due date for each invoice is the start date of the next interval |
Adjusts to an amount of zero. |
|
Invoice fee total does not equal Fixed Fee Payment Amount |
The invoice fee amount does not equal the total fixed fee amount. |
Updates with the fixed fee payment amount. |
|
|
Capped Fee |
Fees exceed Capped Fee Amount |
The invoice fee amount exceeds the capped fee amount. |
Updates with the capped fee amount. |
|
Blended Hourly Rates |
Line item rate exceeds Blended Hourly Rate |
The fee rate on an invoice exceeds the blended hourly rate. |
Updates with the blended hourly rate. |
|
Contingency Fee |
Contingency not achieved |
The contingency has not occurred. |
Adjusts to an amount of zero. |
|
Fees exceed Contingency Fee Amount |
The invoice fee amount exceeds the contingency fee. |
Updates with the contingency fee amount. |
|
|
Volume Discount |
Discount percent is less than negotiated discount percent |
The sum of all invoice fee amounts for a matter exceeds the threshold. |
Updates with the volume discount percentage if the discount percentage on the invoice is less than the volume discount percentage. |
|
Shared Costs |
Matter percent share for fees is incorrect |
The discount percentage on the invoice is higher than the discount of the shared cost (100% - percent share of matter fees). |
Updates with the shared cost of fees. |
|
Matter percent share for expenses is incorrect |
The discount percentage on the invoice is higher than the discount of the shared cost (100% - percent share of matter expenses). |
Updates with the shared cost of expenses. |
Updating Additional Rules for Alternative Fee Arrangements
After you enable alternative fee arrangements, you may need to make updates to a few additional rules.
If you want TeamConnect to Reject Multi- Matter Invoices
When you initially enable AFAs, if TeamConnect receives a multi-matter invoice and the AFA Type for one of the matters is set to Volume Discount or Shared Costs, TeamConnect rejects the invoice.
To update TeamConnect to reject all multi-matter invoices
- From the Tools drop-down under the Setup, select Invoice Validation Rule Setting.
- From the drop-down, select Show All Rules.
- For the CSM (Validation) - Do Not Allow Multi-Matter Invoice except Line Item Projects with Specific Project Categories rule, select This Rule is Active.
- Click Save Rule Setting.
If You Have TeamConnect Legal
If you have TeamConnect Legal and you enable AFAs, you must update the AFA Invoice Posting Rule - Post - SYS rule.
To update TeamConnect Legal when you enable AFAs
- From the Go to drop-down under the Setup, select Object Definitions.
- Click the Invoice object definition.
- Click the Rules tab.
- Click the AFA Invoice Posting Rule - Post - SYS rule.
- Change the Order to a number higher than 1000.
- Click Save and Close.
- Log out of TeamConnect to update the changes.
Creating Alternative Fee Arrangement Pages
After you have activated alternative fee arrangements and their rules, you must configure the AFA page to appear.
The AFA page of a matter or project record is where users enter alternative fee information for each vendor associated with the matter or project.
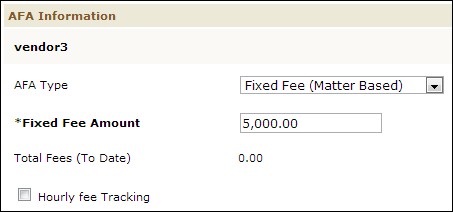
To create the AFA page
- From the All tab, click CSM Settings.
- From CSM Settings, click the E-Billing Roles link in the left pane.
- Click Edit.
- Under E-Billing Roles, for each type of object record that you want to include the AFA page, specify the object if it is not currently specified. Do the following for each object:
- Select Involved from the Object Type field.
- Select the name of the object from the Object field.
- Select the Role associated with the object.
- Click Add to add the role to the list.
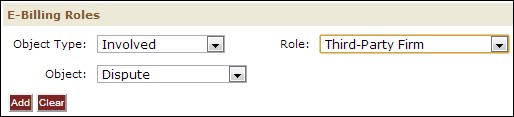
- Click the save drop-down, and select Save & View.
- Sync your system with Collaborati. See Starting or Stopping CSM Synchronization with Collaborati for more information.
- Click the Setup link.
- From the Go to drop-down, select Object Definitions.
- Click the object definition link for the matter or project where you want to add the AFA page.
- Click the Object Views tab.
- Click the link for the current object view.
To look up the current object view, select Default Object Views from the System Settings drop-down and look for the object name and the chosen object view. - In the Object View tab that opens, enter AFA in the New tab name field and click add.
- From the Add the block drop-down, select AFA Information and click add next to the Add the block drop-down.
- Click Save & Close.

