Status Summary (LXT 1.0.0)
Status Summary
A new Status Summary block is added to the matter tab. This block shows the most recent status update and allows quick addition of a new status.
For more information on Status Summary, please see the video Introduction to Status Summary and Configuring the Matter Status Block.
How to Create Status Summary
| Steps to follow | Screenshots for reference |
Note: An error message, “Status is required!” will be displayed when the user tries to click on the save button without entering any data in status in the input box. |
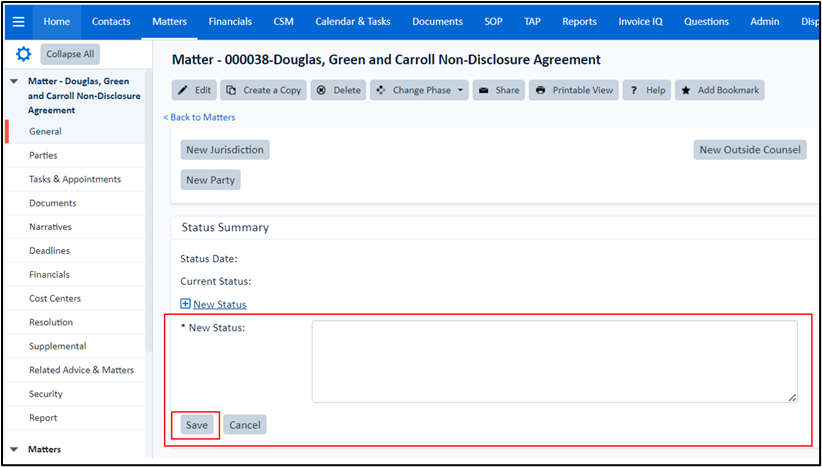 |
How new status updates get recorded on the history tab
This section provides the information on which “category” or “history record type” the matter is created and how it is recorded on the history tab. To check this, follow the below instructions:
| Steps to follow | Screenshots for reference |
|
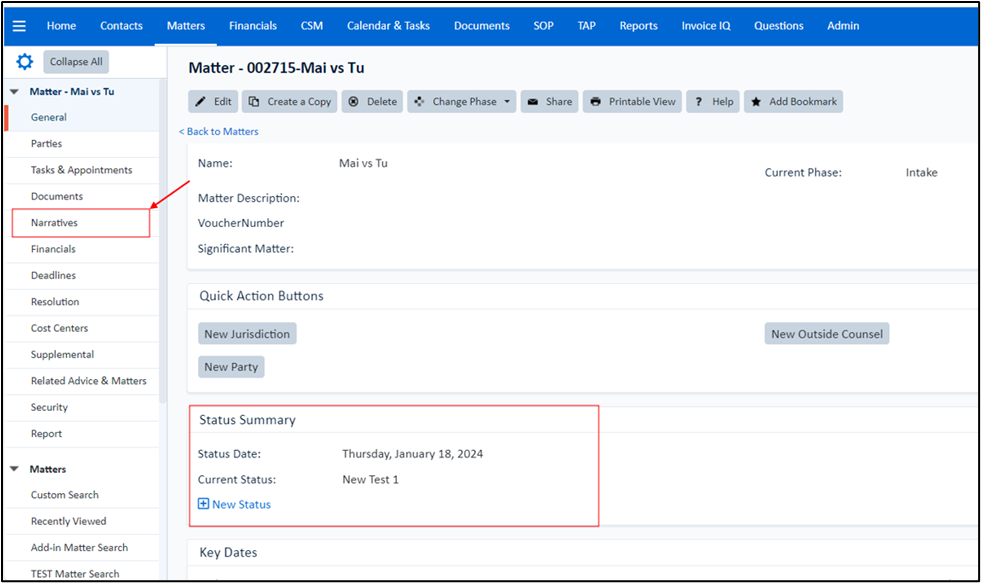 |
Note: The above step will depend on how the admin has configured the custom messages to map this function to a History category. |
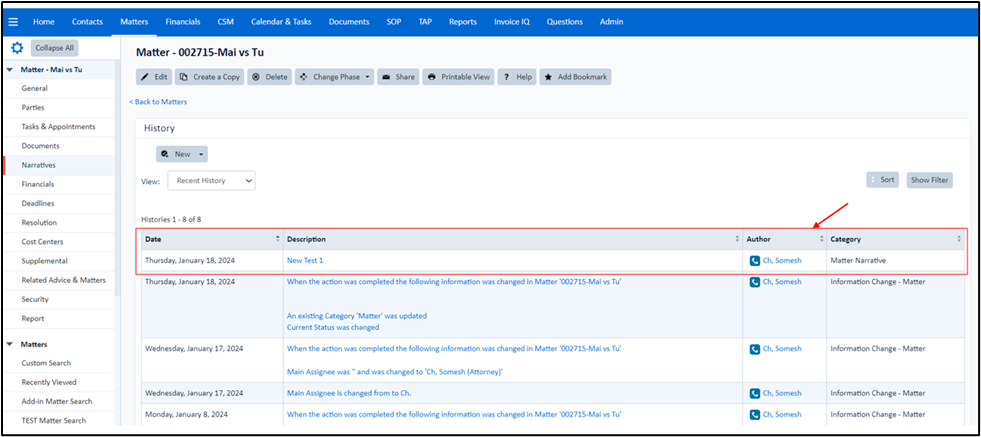 |
Now, let's see how this category is recorded on the history tab for the DISP (Dispute) and TRAN (Transaction) matter.
| Steps to follow | Screenshots for reference |
|
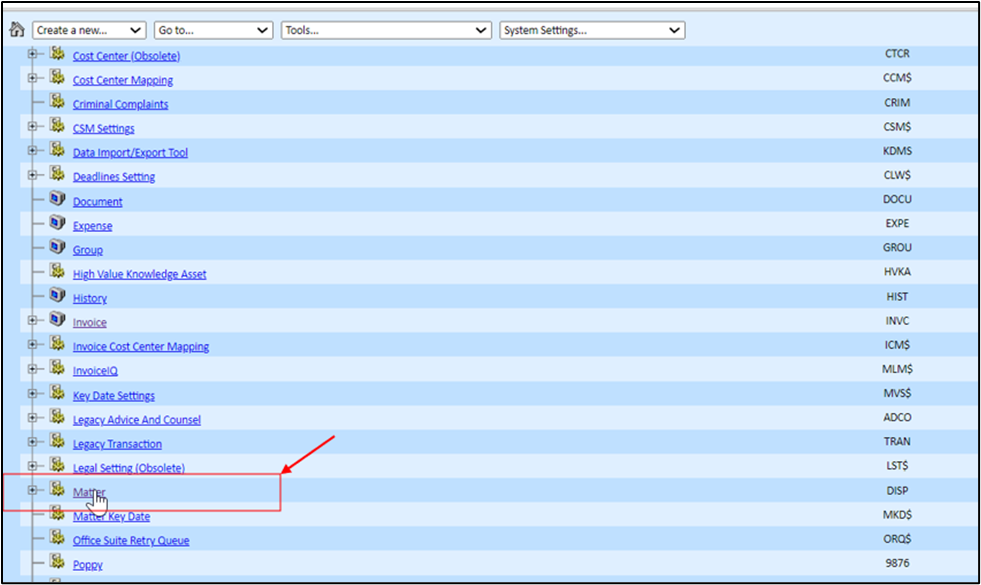 |
|
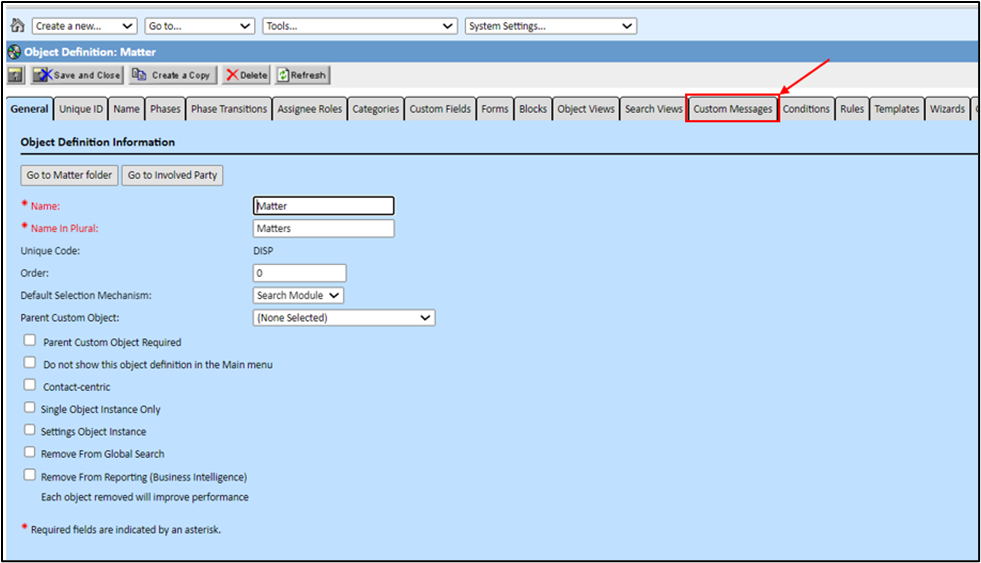 |
|
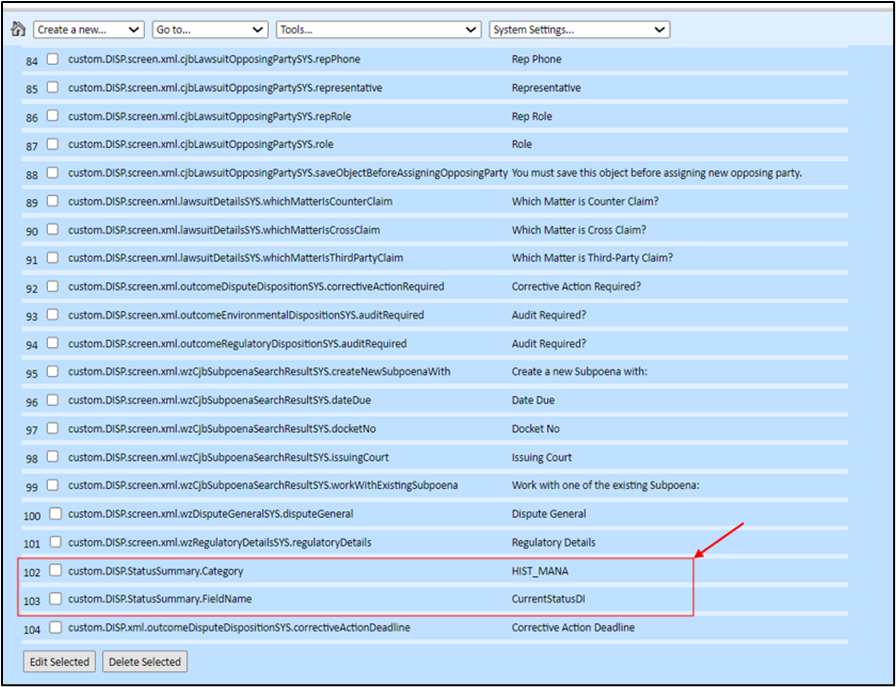 |
|
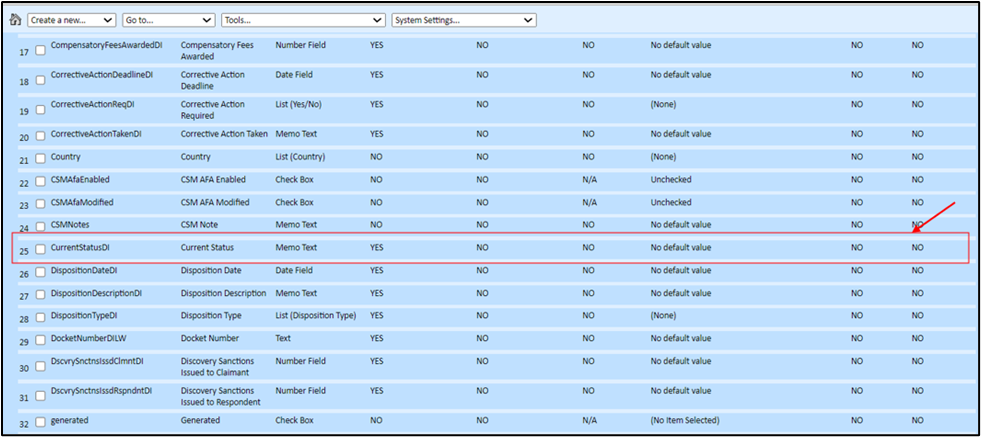 |
|
Similarly, the user can find for a TRAN object:
|
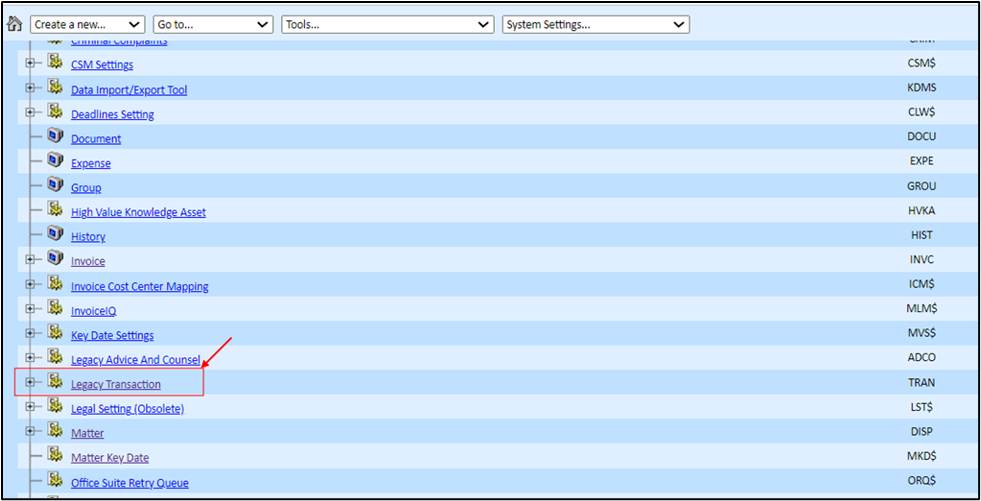 |
|
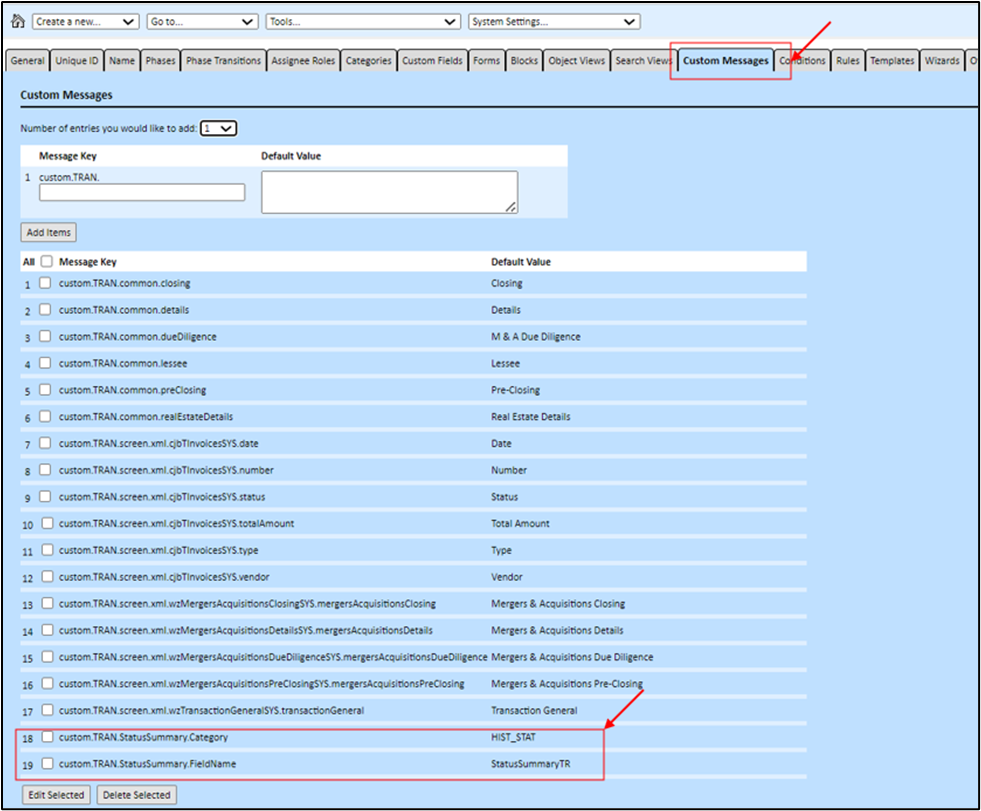 |
Hence, when the user add new/update the Status summary, two things happens:
- History record is created with this particular category for the specific object:
- For DISP:
- “custom.DISP.StatusSummary.Category”
- “custom.DISP.StatusSummary.FieldNam”
- For TRAN:
- “custom.TRAN.StatusSummary.Category”
- “custom.TRAN.StatusSummary.FieldName”
- For DISP:
- The “CurrentStatusDI” is updated.
So the user can follow the above instructions if they need to update the history category or custom field for a DISP or TRAN object.

