Disabling a User Account
Users should not be removed from the Vault for a number of reasons:
- Audit trails use the individual ID numbers of Vault users.
- Removing a user from the document vault breaks the connection between the user and the document vault.
- The individual ID number of a user can not be retrieved if the user is removed from the Vault.
- Listing the documents created or edited by a removed user is difficult.
Instead of removing users from the vault, you can disable them using the User list or in the Login account properties.
Disabling or inactivating a user in eCounsel will not automatically disable the user in Document Vault; a Vault Admin must log into the Admin Tool and disable the user account for that vault. For hosted installations in the Mitratech Cloud, Vault Admins can disable users within their assigned Vault.
To disable a login account from the Login Account Properties dialog box:
- Open the
 M-Files Admin tool from the Microsoft Windows Desktop or by clicking the Start menu, selecting All Programs, selecting M-Files 2015, and selecting M-Files Admin.
M-Files Admin tool from the Microsoft Windows Desktop or by clicking the Start menu, selecting All Programs, selecting M-Files 2015, and selecting M-Files Admin. - On the M-Files Admin window, expand the
 Local Computer node in the navigation pane and click the
Local Computer node in the navigation pane and click the  Login Accounts node.
Login Accounts node. - In the Login Accounts area, double-click the desired login account.
- On the Login Account Properties dialog box, select the Login account is disabled checkbox.
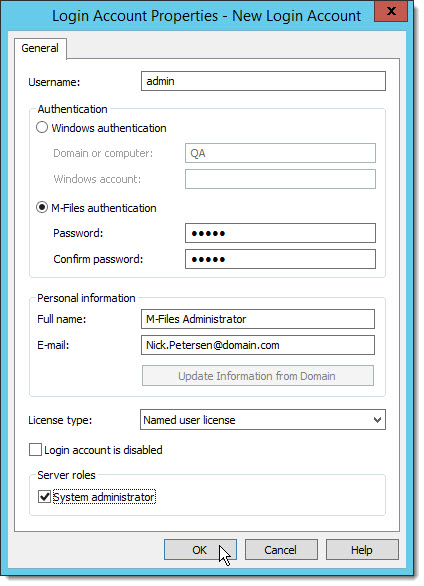
- Click OK.

