Rules
This Quick Reference Guide covers creating Rules. PolicyHub Rules control how emails are sent, the time-span within which documents must be read and the criteria by which Questionnaires and Tests are measured.
Best Practice
- Document and apply naming conventions to your rules.
- Make the descriptions detailed to avoid confusion and save time when assigning rules.
Built In Rules
There are two built-in rules in PolicyHub:
- Publish Directly Into User Library Without Notification:

- Using this rule will silently push the documents in the publication into the user library with no email notification.
- Exclude Rule:

- Using this rule allows you to exclude a set of users from receiving the publication.
Creating a New Rule
- Click on the Create new rule button on the lower right-hand corner of the screen:
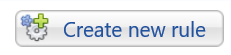
- Complete the Name using your naming conventions and include a detailed description:
- Select the rule settings for your rule:
Rule Settings
Send Notification Message
- When selected, an email message is sent to each recipient of a Publication which is sent using this rule:
Send Direct to User Library
- This option publishes documents directly to the user library:
- Use this option in conjunction with 'Send Notification Message' to publish documents direct to the user library but advise the users via an email.
Enable Login Intercept
When selected, the Login intercept rule settings are activated:
- User must complete documents:
- After publication due date – the deferrals configured via the option Allow user to defer for an extra start after the publication due date
- Immediately – the deferrals configured via the option Allow user to defer for an extra start immediately.
- Login intercept will start - Determines whether Login Intercept will start.
- After publication due date – Login Intercept will start after the publication due date.
- Immediately – Login Intercept will start immediately.
- Allow user to defer for an extra - Sets the number of days or the number of login deferrals allowed from the date the publication is received by the recipients (when User must complete documents is set to Immediately) or after the publication due date (when User must complete documents is set to After the publication due date). Once this limit has been reached, the User will not be able to complete a login to their Windows session until the document has been completed.
Standard Rule Settings
- When selected, the rule settings used with Documents and Questionnaires are activated:
-
Items should be completed within - Sets the time-span within which Documents must be read and Questionnaires must be returned.
- Notify publisher on failure - When a User fails to confirm a document as read within the allotted time, that User is logged as non-complied and the publisher is notified via email.
- Send reminder messages – An email message is sent to each recipient of a Publication which is sent using this rule, who have not yet confirmed a document as read or returned a Questionnaire reminding them of the outstanding items.
- Reminder frequency - Determines how often reminder emails are sent to a User who has not yet read the document.
- Add text to all reminder messages - Select this option to add more text to the reminder messages.
- Add text to the first reminder message - Select this option to add text to the first reminder message. Enter the required text in the text box.
- Use different text for the second and subsequent reminder messages - This option will add different text to the second and subsequent reminder messages. Enter the required text in the text box.
Test Specific Rule Settings
- When selected, the rule settings which are used with Tests are activated:
- Test should be taken within - Sets the time-span within which Tests must be completed.
- Maximum test retries allowed – Sets the maximum number of times each User can re-take the Test after failing it
- On failure of test notify publisher - When selected, when a User fails all test attempts that User is logged as non-complied and the publisher is notified via email.
- Send reminder messages – Activates the reminder frequency function.
- Reminder frequency – Determines how often Test reminder emails are sent.
- Add text to all reminder messages - Select this option to add more text to the reminder message which is sent to recipients of a Publication. Enter the required text in the text box.
- Use different text for the second and subsequent reminder messages - When selected, this option will add different text to the second and subsequent reminder messages. Enter the required text in the text box.
- Send notifications for test retries - When selected, an email message is sent to each recipient of a Publication sent with this rule, who have failed the Test but who still have Test retry attempts remaining. When cleared, recipients of a Publication which is sent using this rule, are not sent an email when they are allowed to re-take the Test.
- Add text to the retry test message - Select this option to add more text to the message which is sent to recipients of a Publication who have failed the Test but who have one or more retry attempts remaining. Clear this option to send the Test retry message only, with no added text.
Enable Publication Error Notifications
- When this option is selected, if there is an error with a Publication using this rule, one or more users will be notified with an email:
Saving the Rule
- Save the rule by clicking on the Save rule button in the lower right-hand corner of the screen:
Editing a Rule
- This icon indicates that the rule has not yet been used and is therefore unlocked:
- This icon indicates that the rule has been used and cannot be edited or deleted:
- However, it can be activated and deactivated:
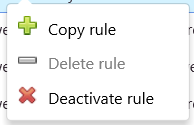
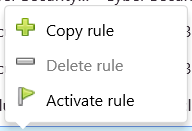
|
Note: Text that has been added to a message cannot be changed or deleted after it has been sent. If a rule with appended email messages is to be re-used: Copy it, rename it, then add, edit or delete any added text. |

