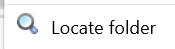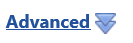Library Documents
Best Practice |
|
|
Do not include dates or version numbers in the document name - these can be added to the description of the revision |
|
Uploading Documents |
|
| Click on Library from the navigation sidebar. | |
| Right click on the relevant folder in the library and select Upload document(s). | 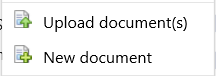 |
| Click on Browse and navigate to the location of the document(s) to be uploaded. | 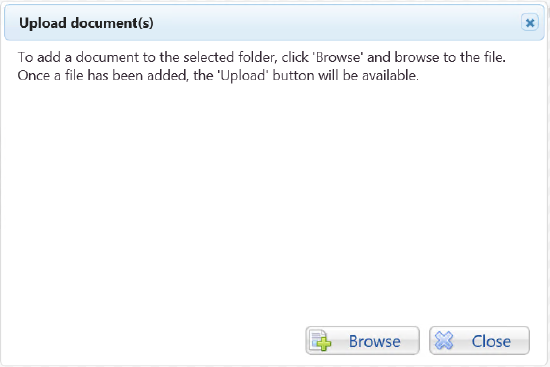 |
| Select the document(s) to be uploaded and click on Open. | 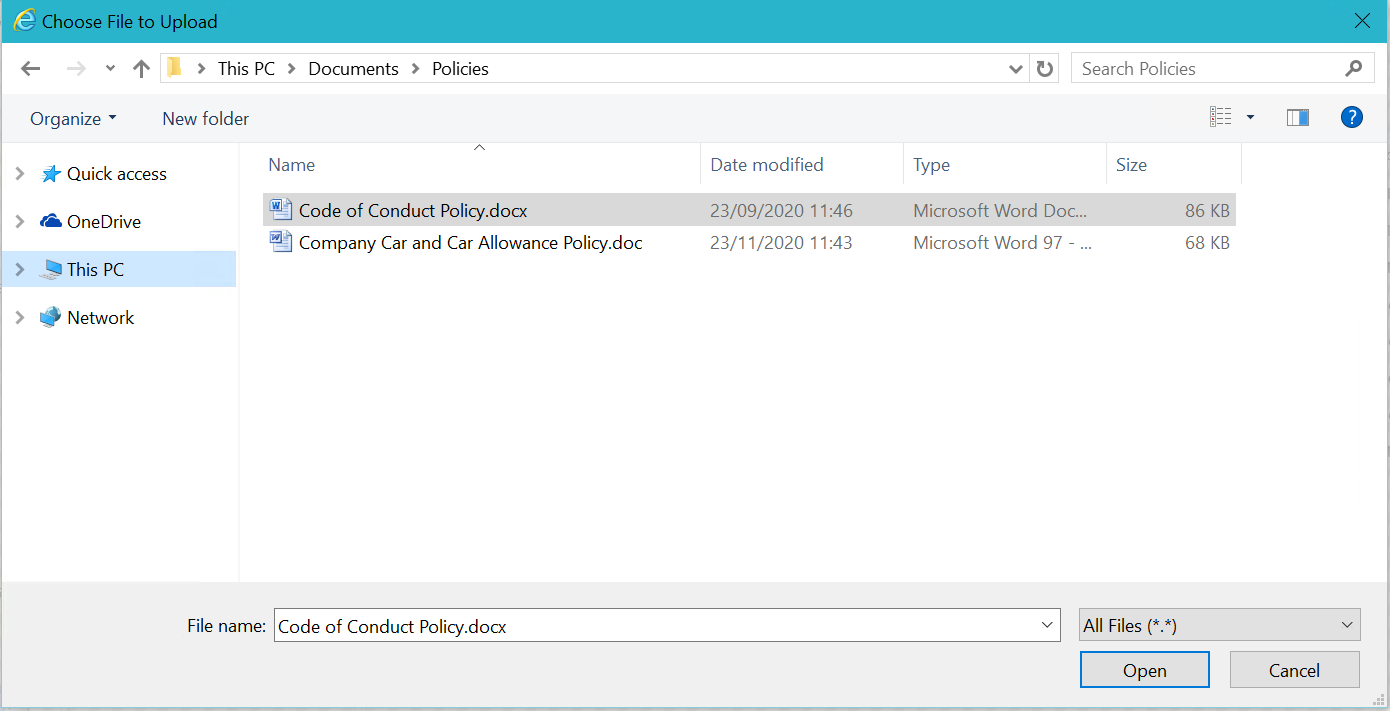 |
| Click on Upload to upload the documents into the PolicyHub library | 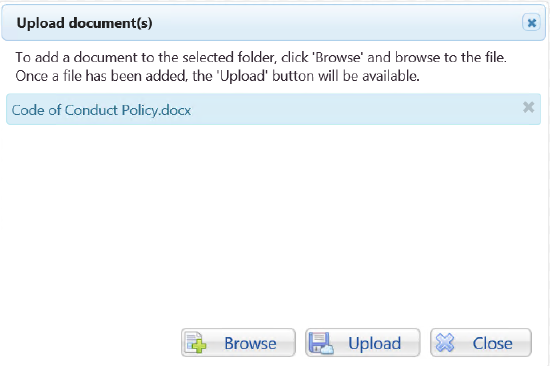 |
Uploading a New Revision |
|
|
When a new version of a document is created outside of PolicyHub, it can be uploaded as a new revision of an existing document in the Library. |
|
| Right click on the document and select Upload revision | 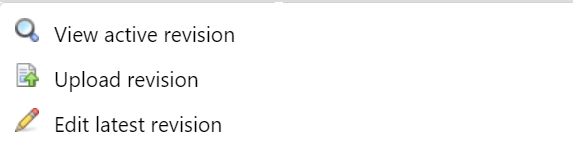 |
| Click on Browse and navigate to the location of the document to be uploaded. | 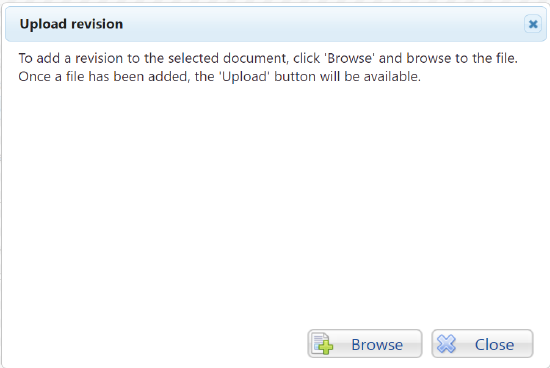 |
| Select the document to be uploaded and click on Open | 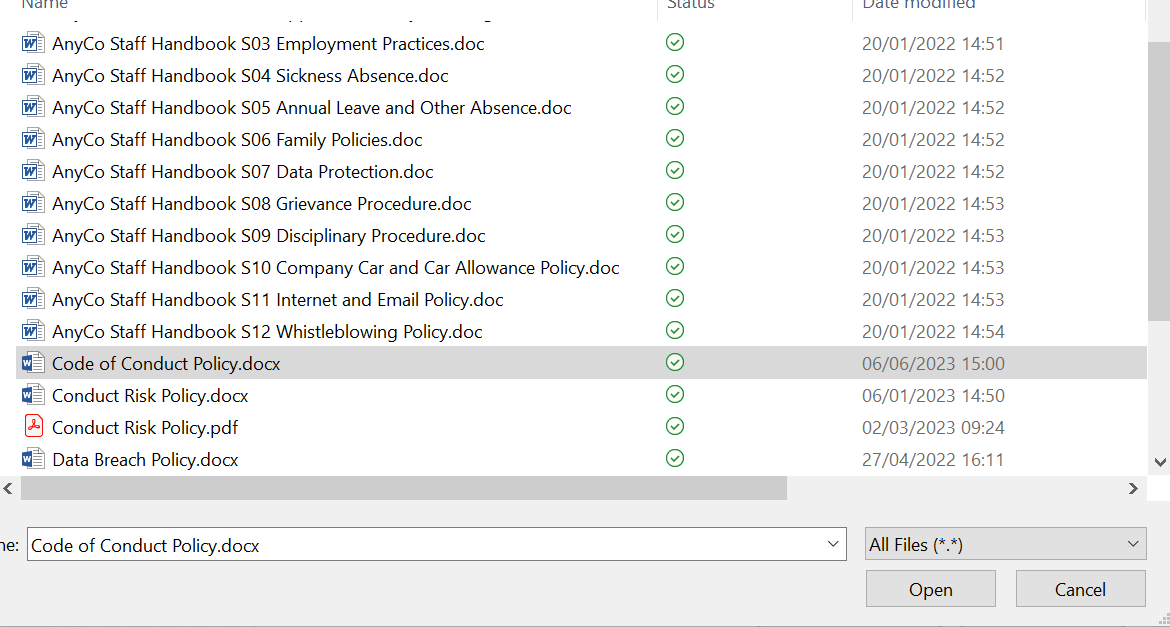 |
| If appropriate, enter a description for the new revision | 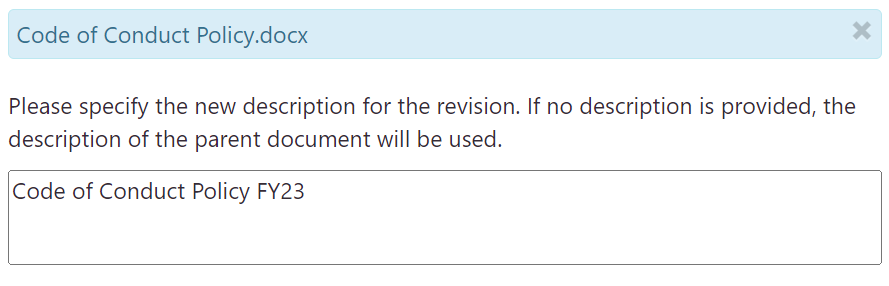 |
| Click on Upload to upload the new revision into the PolicyHub library | 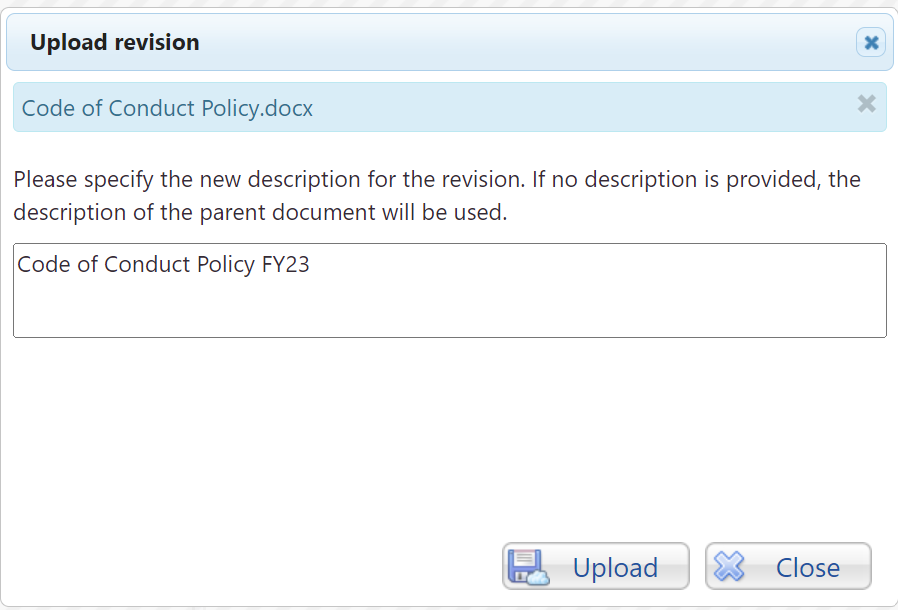 |
Deleting Documents |
|
| Right click on the document and select Delete document. | 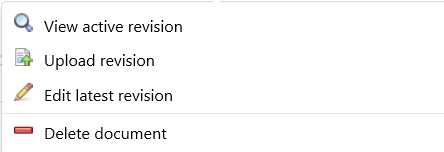 |
| Click on Yes to confirm deletion of the document. | 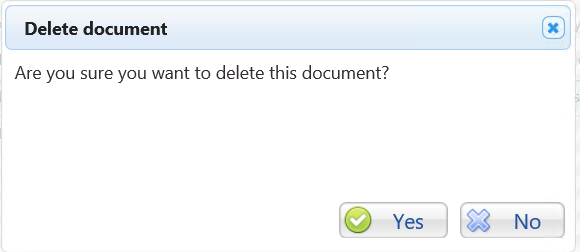 |
|
Note: you cannot delete a document that has been published (either for compliance or feedback) or if it has taken part in a workflow.
|
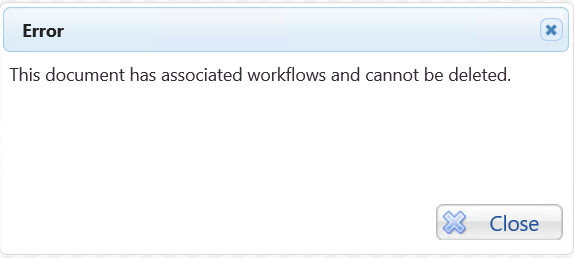 |
Editing Documents |
|
| Right-click on the document and select Edit latest revision | 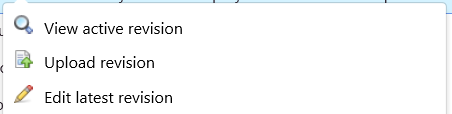 |
|
Once you have finished editing the document, save and close it. Click on Save as new revision and update the description if appropriate
|
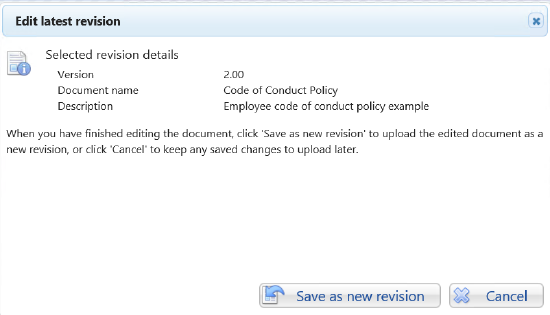 |
| Click on Save to create the new revision | 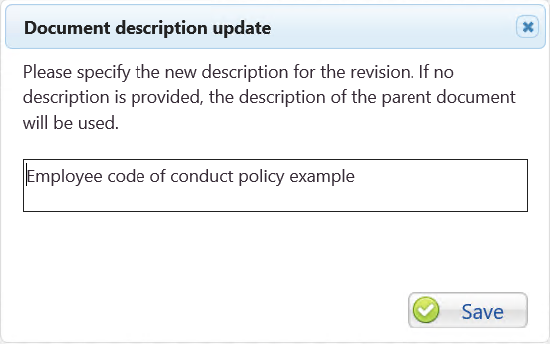 |
Moving Documents |
|
| Select the document you want to move and drag-and-drop it to the appropriate folder |  |
Searching |
|
|
Search library: allows you to search looking for words in the body of the documents |
 |
|
Limit search to selected folder: refine the search to the folder you are currently looking at in the Library |
|
|
Also limit search based on type: Documents Templates Tests Questionnaires |
|
|
Right-click on a document in the search results and select Locate Folder to find the document in the library folder structure |
|
|
Advanced search options: refine the search based on document properties: By name: look for words in the document name By description: look for words in the document description By source: look for all documents from the same place, e.g. compliance By on behalf of: look for all documents created for a particular department or user By categories: look for all documents linked to one or more category By classifications: look for all documents linked to one or more ‘tag’ (not currently being used) By date: search based on the creation date of documents |
|
Document Properties |
|
|
Name |
An editable field that shows the name of the document |
|
Description |
An editable field that shows the description of the document |
|
Version |
The version number for each revision of the document. The number can only be edited before the version is published. |
|
Published |
Indicates if the document has been published (either for compliance or feedback) and the number of times each revision has been published |
|
Added by |
The name of the person who added the document / revision to the library |
|
Source |
An editable field that, by default, takes the Author property from the Word document. If this property is not populated in the Word document, the field is set to the name of the person who added the document to the library. |
|
On behalf of |
An editable field that, by default, takes the Company property from the Word document. If this property is not populated in the Word document, the field is set to the name of the person who added the document to the library. |
|
Created |
The date the revision was added to the library |
|
Next Review |
The date of when the next notification will be sent to the appropriate person or group to advise that the document is due for review. Note: this notification is separate to the workflow notifications |
|
Classifications |
The additional 'tags' that have been associated with the document |
|
Review Status |
Indicates the current workflow status for the document (Not In Review / In Review) and the status of each revision (Approved / Draft) |
|
Category |
Indicates which category, if any, has been associated with the document (for assigning ownership and workflow review schedule) |