Login Intercept Inbox
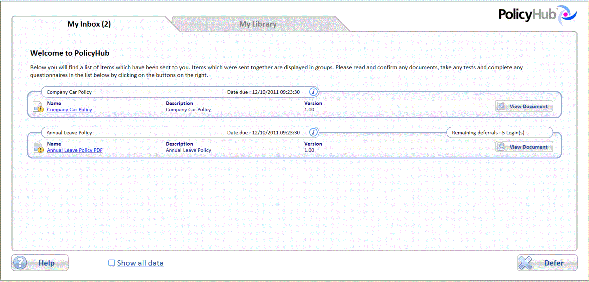
This screen shows a list of Publications which need your attention. A Publication consists of one or more Documents (such as policies), Questionnaires, Tests or Review Documents. For each Publication, the following information is displayed (click the ![]() to display all the Publication information):
to display all the Publication information):
- The Publication name is displayed at the top of the Publication.
- Description – the description given to the Publication by the Publisher.
- Date sent – the date the Publication was sent to you.
- Date due – the date by which the Publication must be actioned for you to be Compliant. If you miss this date, you will be logged as Not Compliant. When a Read Document is sent with a Test, the Date due will be the date the Read Document is due. When the Read Document has been actioned, the Date due is the date by which the Test must be completed.
- Expired on – the Publication was not actioned before the Date due and has expired. This shows the date on which the Publication expired. However, the Publisher requires that you still complete the Publication. You will then be logged as Compliant but late.
- Publication Locked – the Publication contains a Test which has not been passed within the number of allowed attempts. The locked Publication will prevent you from being able to log in to Windows. Ask the Publisher to resend the Publication to you, allowing you to retake the Test. Once you pass the Test, it will be removed from your Login Intercept Inbox and you will be able to log in to Windows.
- Contact – the contact information of the Publisher. Click on the contact information to create an email to the Publisher.
When Deferrals have started for the Publication, you will see the an entry for Remaining deferrals to the right of the Publication information. Deferrals provide a way for you to delay completing the item(s) in the Publication until it is more convenient.
- x Day(s) indicates the number of calendar days for which you can defer the selected Publication.
- x Login(s) indicates the number of times you can log in to your Windows session and defer the selected Publication.
In the example screenshot above, the Deferrals for the top Publication have not yet begun and so no deferral information is displayed. The bottom Publication shows the user can defer actioning the Publication for 5 Logins.
Note: When x Login(s) is displayed, if you log in several times in one day your Login(s) will only decrease by one, and, on days when you are not at work (holidays and weekends, for example), your Login(s) do not decrease.
In your Login Intercept Inbox, you will see various symbols (see Table 1 and Table 2) displaying information or inviting you to perform particular actions.
When you see items needing your attention, you should Read Documents, Take Tests and Respond to Questionnaires as soon as possible. If you allow the deferrals for a Publication to reach zero, you will be unable to log in to Windows until you have completed all the items in the Publication.
View Buttons Used In Login Intercept Inbox
TABLE 1. Login Intercept Inbox Buttons
|
Symbol |
Description |
Meaning/Function |
|---|---|---|
|
|
View Document |
View the Read Document in your Inbox. |
|
|
Start Questionnaire |
Open and answer the Questionnaire in your Inbox. |
|
|
Take Test |
Open and take the Test in your Inbox. |
|
|
View Reference Document |
View the Reference Document in your Inbox. (The text is not bold.) Note: This View Document button is also displayed when a Read Document has been Confirmed as Read but other items in the Publication still need to be actioned. |
|
|
Review Document |
Review the Document in your Inbox and provide pre‐release feedback. |
|
|
Question mark in a blue circle with Help text |
Click on the Help text to open the application’s online Help. |
|
|
Review Test |
Review a Test in your Inbox and provide pre‐release feedback. |
|
|
Close |
Close the Login Intercept Inbox. |
|
|
Defer |
Defer all items which can be deferred and exit the Login Intercept Inbox. |
|
|
Question mark in a blue circle with Help text |
Click on the Help text to open the application’s online Help. |
Status Icons Used In Login Intercept Inbox
TABLE 2. Login Intercept Status Icons
|
Symbol |
Description |
Meaning/Function |
|---|---|---|
|
|
Pending Document |
Indicates you still need to Read the Document. |
|
|
Pending Questionnaire |
Indicates you still need to respond to the Questionnaire. |
|
|
Pending Test |
Indicates you still need to Take the Test. |
|
|
Reference Document |
Indicates the Document is a Reference Document. Although there is no Compliance requirement for the Document to be read, you should read all Documents sent to you. |
|
|
Complete Document |
Indicates the Document has been Read. |
|
|
Complete Test |
Indicates the Test has been taken and Passed. |
|
|
Failed Test |
Indicates the Test has been taken and Failed. If Test retries have been configured by the sender, you might have to complete other Tests in the same Publication before the retries are allowed. |

