Manage Risk Data
Select the Manage tab and then select Risk Data to open the System Management page. This page lists the tasks that are available to those personnel.
Select the Manage tab and then click Risk Data.
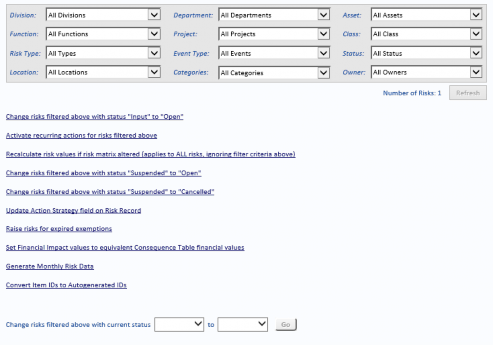
The fields at the top of the page allow you to filter the Risks. The System Administrator can then select one of the options below, which will affect only the filtered Risks (with the exception of Recalculate risk values if risk matrix altered).
- Change risks filtered above with status “Input” to “Open” – change the status of the filtered Risks from Input to Open.
- Activate recurring actions for risks filtered above – the System Administrator manages activation of recurring actions. We suggest this is run monthly for all areas.
- Recalculate risk values if risk matrix altered (applies to ALL risks, ignoring filter criteria above) – updates the Risk matrices for all Risk (regardless of the filter selected) for the new Risk Matrix options selected on the Change Risk Matrix page (see “Risk Matrix Options” on page 5).
- Change risks filtered above with status “Suspended” to “Open” – change the status of the filtered Risks from Suspended to Open.
- Change risks filtered above with status “Suspended” to “Cancelled” – change the status of the filtered Risks from Suspended to Cancelled.
- Update Action strategy field on Risk Record – for all Active Actions associated with the Risks returned by the filter, selecting this option copies each Action’s Action Details to the Risk’s Action Strategy field (see Action Strategy in the Risks chapter of the OpRiskControl Users’ Guide for more information about this field).
- Raise risks for expired exemption – a Risk can be created with a status of Suspended and, on the Ownership and Dates tab, you can then set a date the Risk should become active (that is, change from Suspended to Open). Selecting Raise risks for expired exemption checks for any Suspended Risks where the date has passed and changes the status to Open.
- Set Financial Impact values to equivalent Consequence Table financial values – this option takes the Consequence Cutoff value equivalent to the Inherent/Assessed Consequence rating of the Risk(s) and populates the value in the Financial Impact field on the Financial tab of the Risk.
- Generate Monthly Risk Data – you need to generate monthly Risk data before you can view an up-to-date Waterfall Chart. Please refer to the Charts chapter of the OpRiskControl Users’ Guide for more information on waterfall charts. When the Notification Manager is active, the Notification Monitor will get an email on the first day of each month as a reminder to run this job. If the Job Scheduler is active, this will be done automatically, but it is worth checking the Waterfall Chart some days into the month to confirm the job has been run automatically.
- Convert Item IDs to Autogenerated IDs – when the Autogenerate Codes option (on the System tab, select the System Settings option and then select the General tab) is changed from cleared to selected, click this option to change the manually created IDs to automatically generated IDs. The IDs are generated according to the values configured for Set Risk IDs to start numbering from and Set Action IDs to start numbering from which are found on the System Settings tab, on the Setup page. (See “Setup Tab” on page 38 for more information on these two options.) However, if a Risk was created with an Automatically generated ID which was later manually changed, this option renumbers with Risk with the original ID.
- Change risks filtered above with current status – from the first drop-down list, select the current status of the filtered Risks and then, from the second drop-down list, select the new Status for the filtered Risks. Click Go to change the filtered Risks with the selected current Status to the new Status.
Note: If the Job Scheduler is installed and running, Activate recurring actions for risks filtered above and Change risks filtered above with status “Suspended” to “Open” will be run daily. The Job Scheduler also updates Key Risk Indicators daily.


