System Data
To access System Data, select the System tab.
Recurrence
To edit Recurrence descriptions, select the System tab, select System Data and select Recurrence from the menu. The values displayed here are displayed when a User is Viewing an Incident or entering a new Incident and clicks the … button to the right of the Recurrence field on the Ratings tab.
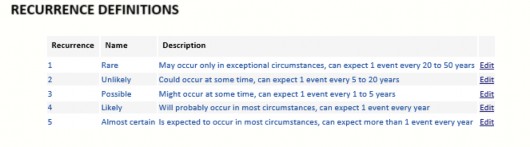
Click the Edit link text beside the Recurrence you want to edit. You can edit the Name and you can edit the Description. Click Save to save your changes, or Cancel to discard your changes. Repeat for other Recurrence descriptions, as required.
For Triage matrix you will have to swap the descriptions so that 1 is Almost certain and 5 is Rare.
Severity
The Severity descriptions are not normally changed. However, if you decide they should be changed, click the System tab, select System Data and then select Severity from the menu. Click on the Select link text beside the Severity description you want to edit.
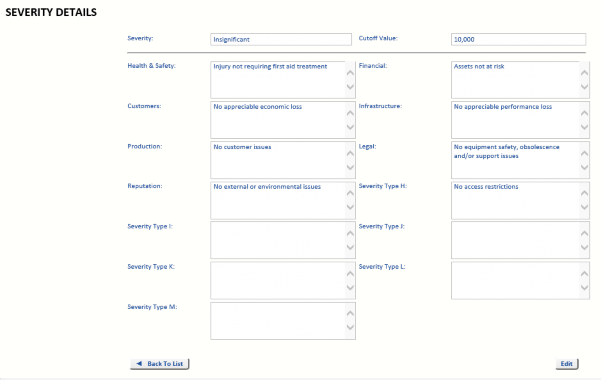
Edit the fields, as required.
The information on this screen is displayed in tabular form when a User clicks the … button to the right of the Severity field on the Rating tab when viewing an Incident or entering a new Incident.
If you are using Enterprise Rating or using different cut-off values across the enterprise, delete any cut-off values from this table.
For a Triage matrix, you will have to swap the descriptions so that 1 is Catastrophic and 5 is Insignificant.
Up to 13 aspects of Severity are provided (for example, on the screen above, these are: Health & safety, Financial, Customers, Infrastructure and so on). These labels can be renamed. Select the System tab, select System Data and select Severity from the menu. Click the Rename Severity Labels button.
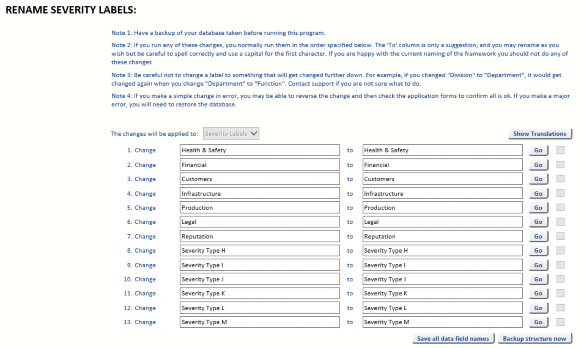
Caution: Before you rename any Labels, create a backup of the database.
For each Label you want to change, enter a new Label in the second text box and then click Go
for that row. Continue until you have renamed all the Severity Labels you want to change.
Rating
To edit the Incident Rating definitions, select the System tab, select System Data and select Rating from the menu.
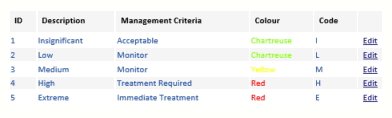
This information is included in a table which is displayed when the … button is clicked to the right of the Rating field when an Incident is viewed or a new Incident is entered.
The ID cannot be changed. (The ID is displayed as Code when the … button is clicked to the right of the Rating field when an Incident is viewed or a new Incident is entered.)
The Description can be changed. (The Description is displayed as the Incident Rating when the … button is clicked to the right of the Rating field when an Incident is viewed or a new Incident is entered.)
The Management Criteria can be edited. (The Management Criteria is displayed as the Rating when the … button is clicked to the right of the Rating field when an Incident is viewed or a new Incident is entered.)
You can change the Colour associated with each Incident Rating. This colour is used when results are returned from an Incident Search and the SART columns are displayed. It is also used in matrices and charts.
For a Triage matrix you will have to swap the descriptions so that 1 is Extreme and 5 is Negligible. For a 4-level Triage matrix, make sure there are just entries for IDs 1-4, going from Extreme to Low.
Change Matrix
Select the System tab, select System Data and select Change Matrix from the menu. Before you can access the Change Matrix page, you must first sign in. Enter the password
changematrix (all one word) in the Password text box and click the Sign In button.
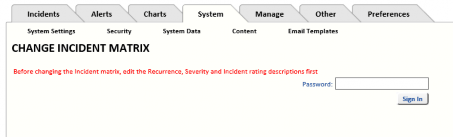
The default matrix is a 5x5x5 matrix. That is, five levels of Recurrence, five levels of Severity and five levels of Incident Rating. The default levels are:
Recurrence (see “Recurrence” on page 53)
- Rare
- Unlikely
- Possible
- Likely
- Almost certain
Severity (see “Severity” on page 53)
- Insignificant
- Minor
- Moderate
- Major
- Critical
Rating (see “Rating” on page 54)
- Insignificant
- Low
- Medium
- High
- Extreme
Numeric Value
Select Numeric Value and click the Change Matrix button to change the settings for the Numeric Value matrix. See “Incident Matrix Options” on page 5 for more information about selecting the type of matrix.
Edit Incident Ratings For Numeric Value Matrix
Note: This section applies only if you have selected Numeric Value for your matrix. It does not apply if you have selected a Custom or Triage matrix.
If you want to change the levels at which Incident Ratings cut in, then use Edit Incident Ratings to change the cut-off values.
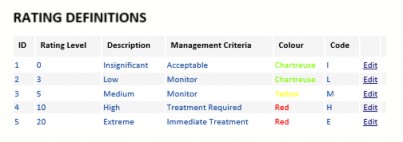
Edit the Rating Level to change when an Incident Rating changes level (from Insignificant to Low, for example). The examples below show how changing these values affect the matrix.
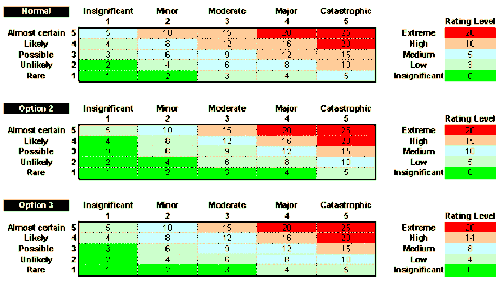
The top settings show an Incident Rating of 0-2 is Insignificant, 3-4 is Low, 5-9 is Medium, 10- 19 is High and 20 or higher is Extreme. The Incident Rating is calculated by multiplying the values for the Recurrence and the Severity.
Activating The Matrix
If you have edited the Incident Rating levels, click the Activate the Matrix button to save your changes.
Exit all browser sessions and then restart Incident Manager.
Select the System tab, select System Settings, then, at the bottom of any page, press Refresh System Settings.

This causes a refresh of the system settings.
Note: It is often necessary to restart IIS. If you are not able to restart IIS due to other live web applications, then Stop and Start the website itself.
To finish activating the matrix, select the Manage tab, select Incident Data and click on the option Recalculate Incident values if Incident matrix altered (applies to ALL Incidents, ignoring filter criteria above).
Go to Dashboard to check the matrix. If the labels are not as you want them, follow instructions in “Incident Matrix Descriptions” on page 8.
Custom
Select Custom and click the Change Matrix button to change the settings for the Custom matrix. See “Incident Matrix Options” on page 5 for more information about the selecting the type of matrix.
If you select Custom or Triage and click Change Matrix, the form will expand so that you can change the intersection of Recurrence and Severity to specify the desired Incident Rating.
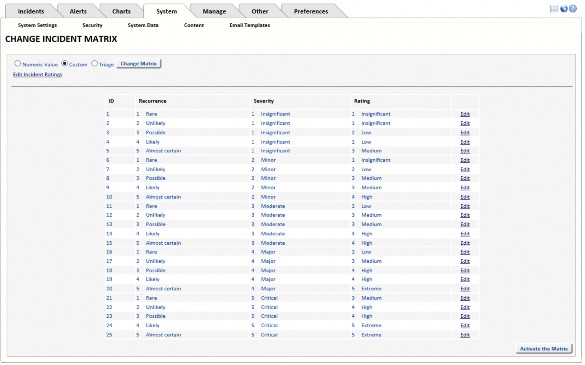
Edit the column named Rating to declare which rating you want to appear in that cell.
Triage
Select Triage and click the Change Matrix button to change the settings for the Triage matrix. See “Incident Matrix Options” on page 5 for more information about the selecting the type of matrix.
Global Translator
Note: Should you need to rename any fields once the system has gone live, please contact the Help desk for advice and guidance on how to do this.
When renaming fields, keep a note of the original name and the new name so this documentation can still be used.
Incident Status
The Incident Status short codes are:
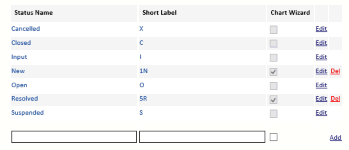
These may be edited by selecting the System tab, selecting System Data and selecting Incident Status from the menu. Status codes that are essential to the system cannot be deleted.
Status codes can be added and deleted (unless they have been used in the system). Incidents with non-system status codes are counted in the Dashboard under Other/Active and the system will not automatically process them in any way.
Structure Filter
The Structure Filter maintains the relationship between two levels of organisational structure (Division and Department).
Your database will contain separate data tables containing your organisation’s divisions and departments. Normally they are not linked in any hierarchical structure. However, your System Administrator may link them to make data entry easier.
The System Administrator may switch this filter on or off as desired using the Allow Filtering tick box at top left of the form. The System Administrator may add new relationships using the data entry fields at the bottom of this filter form.
To enable the Structure Filter, select the Allow Filtering tick-box. You can then add Divisions and Departments.
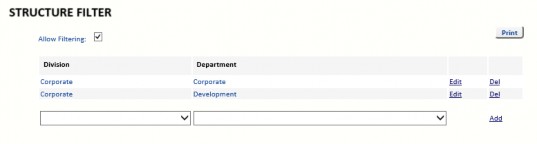
In this example, the Division Corporate has been configured with two Departments – Corporate and Development. When a new Incident is created and the Division is set to Corporate, only the Departments Corporate and Development are available.

However, if a different Division is selected, all Departments are available because there is no other Structure defined.
On the Structure Filter page, make sure Allow Filtering is selected and then select the Division from the first drop-down list and select the Department from the second drop-down list. Click Add to save the entry. Continue until you have created the Structure you require.
Clear Allow Filtering to ignore the structure you have created (that is, all Departments will be available when any Division is selected). When this option is cleared, the Structure you defined is hidden. However, it has not been deleted – it is displayed when the Allow Filtering option is selected.
Action Type
The Action Type is used to define the Action Codes which are defined by selecting the Manage tab, then selecting Reference Data and selecting Action Code from the menu. See “Action Code” on page 67 for more information.
To add a new Action Type, enter,
- a numeric value for the Order in which the new entry should appear in the list of Action Types.
- a name for the Action Type.
- a description of the Action Type.
- a description of the Time Frame. and then click the Add link text.
To delete an Action Type, click the Delete link text next to the Action Type you want to delete. You can only delete Action types you have created. System Action Types cannot be deleted. To edit the Action Type, click the Edit link text next to the Action Type you want to edit.


