MFA
What is MFA?
Multi-factor authentication (MFA) adds an extra layer of security to your account by requiring multiple forms of verification before granting access.
MFA combines 2 or more independent factors, such as:
-
Something you know (a password or code)
-
Something you have (a smartphone)
-
Something you are (fingerprint or face recognition)
Mitratech HQ supports registering your smartphone and/or getting a code via email so your account can be more secure. Unauthorized access becomes significantly harder, even if your password is compromised.
This article will guide you through the setup process of each method. The log in steps can vary depending on the settings configured by your company administrator.
Enabling MFA as an administrator
MFA can be enforced at the company level by an administrator. The log in steps will vary depending on the number of channels selected. Administrators can provide options to only register an authenticator app, request an email code, or both.
When MFA is enforced, all users will be required to go through that workflow next time they log in. This article also showcases what the end user experience looks like.
Regardless of the configuration made by the company administrator, users can opt to register a smartphone within their profile at any time.

End user experience
If an administrator has enabled MFA within your company, you’ll be required to authenticate each time you log in. This section will walk you through the steps to add a smartphone or authenticate via email codes.
Adding a Smartphone
What is an authenticator app?
An authenticator app is a mobile application that provides an extra layer of security to your online accounts by generating time-based one-time passwords (TOTPs). These passwords are used for two-factor authentication (2FA) and help protect your accounts from unauthorized access.
This article showcases the experience using the google authenticator app, but please note that there are many applications out there that can be used.
-
Download an authenticator app on your smartphone, like the Authenticator app from Google (available for android and iOS)
-
Log in with your email and password
-
HQ will request to register your device using the authenticator app you just downloaded
-
Mitratech HQ will provide instructions to register the device through a QR code or secret key
-
When opening the Google Authenticator the 2 options should be shown as well.
Registering your smartphone using a QR code
This is the recommended and easiest option. Click “Scan a QR code”. The device camera will be opened:
Point your camera to the screen where the QR code is in Mitratech HQ. It should register your device successfully. Then you can move on to the next step.
Registering your smartphone using a secret key
When selecting this option from the Authenticator app, the following screen will be shown:
You’ll need to add the details from Mitratech HQ in this screen. Since you’re using your smartphone and it’s a long code, we recommend copying the key and sending it over email.
Authenticating using a 6 digit code
Once the device is registered either via QR code or secret key, a 6-digit code needs to be added to authenticate every time you log in.

-
If the code is valid, you’ll be able to access Mitratech HQ:
Using an email code
If your company has enabled email codes as the second factor of authentication, you will receive a code in your inbox each time you log in to Mitratech HQ.
-
Login using email and password
2. Look for an email from Mitratech HQ with the subject: Mitratech HQ verification code. It will contain the code you can use in Mitratech HQ to authenticate. For your convenience the code is also included in the email subject.
After the code is added, users will be redirected to the Mitratech HQ dashboard.
Managing MFA device from profile
Regardless of the MFA channels the administrator has enabled for your organization (smartphone and/or email), you are able to configure a device under your profile to add extra security to your account.
-
Locate the option to add a new device under “MFA verification”
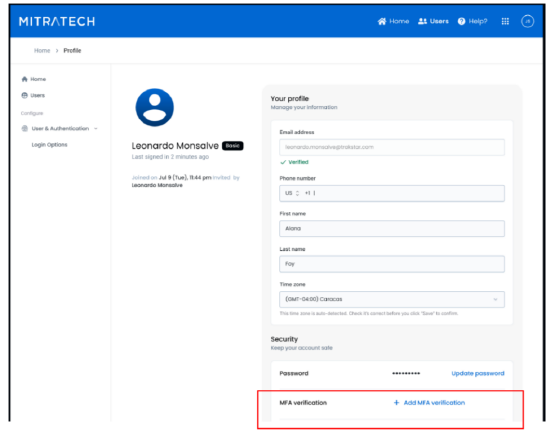
-
Download an authenticator app and register a smartphone through a QR code or secret key.
After the device is registered, it will request a code to authenticate you:
All set! Now the code will be requested every time you log in
Questions? Reach out to our Support team here!

