Custom Field mapping from TeamConnect to LegalHold
Custom Data Mapping from TeamConnect to LegalHold
Currently when a legal hold is created from within the matter inside TeamConnect, only a handful of fields like matter name, matter ID, matter type etc. are synced over from TeamConnect to LegalHold. With this new feature the user can map an unlimited number of fields from TeamConnect to LegalHold and automatically create variables for them to be included in the notifications from the LegalHold system
Please note: To use this feature the TeamConnect instance should already be integrated with LegalHold and the connection between the two systems should be active
Create custom fields in LegalHold from TeamConnect
Custom fields in LegalHold can now directly be created from the TeamConnect interface itself. This can be done via the data mapping menu option under LegalHold settings in TeamConnect
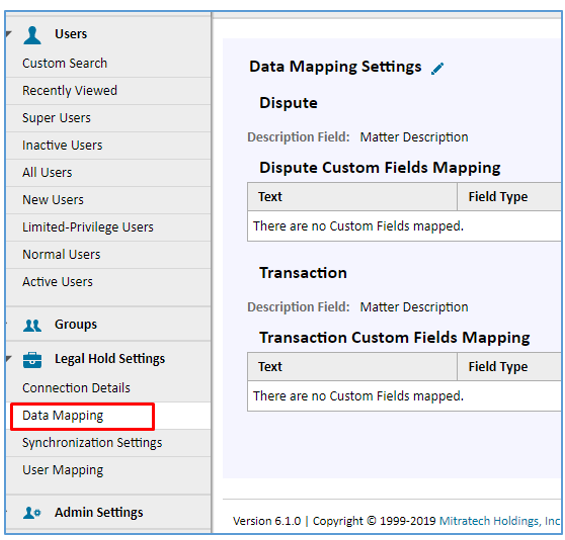
On this page the user will be able to view all the different objects in TeamConnect that the LegalHold module is installed on
Note: LegalHold can be installed on multiple TeamConnect objects
Create new Custom Field in LegalHold
To create a new custom field in LegalHold from TeamConnect, click on the “Create Custom Field in LH” button
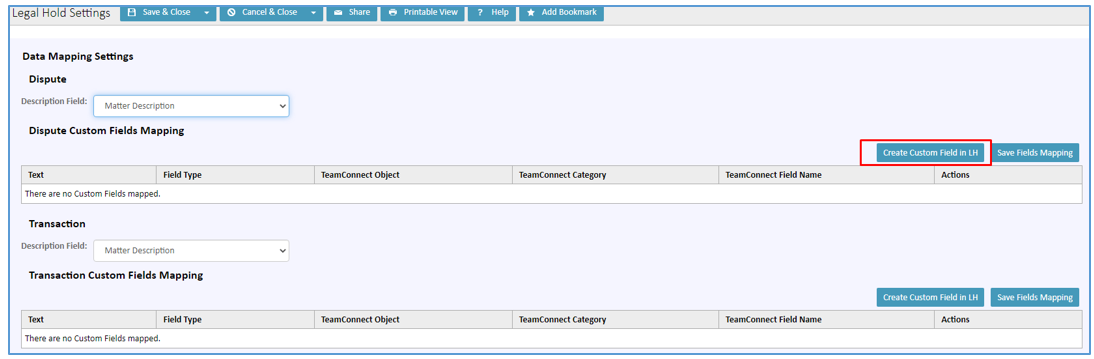
You will then be allowed to enter the details of the field
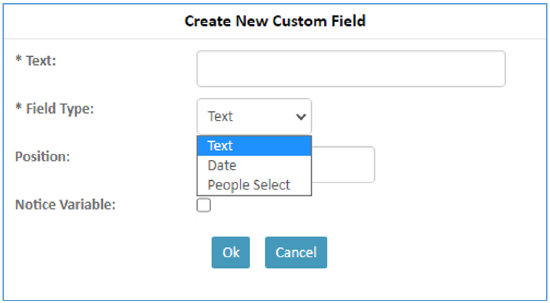
The following options are available to be entered
- Text: Name of field
- Field Type: Text, Date or People Select
- Position: The position this field will be created and placed in LegalHold
- Notice Variable: Option to automatically create a variable for the field in TeamConnect to be available in all the text editor options in LegalHold
Once this information has been saved the new custom field has been created in LegalHold
Mapping of TeamConnect fields
After the custom field has been created, the next step would be to map the new field to an existing field in TeamConnect. This can be done by using the options below
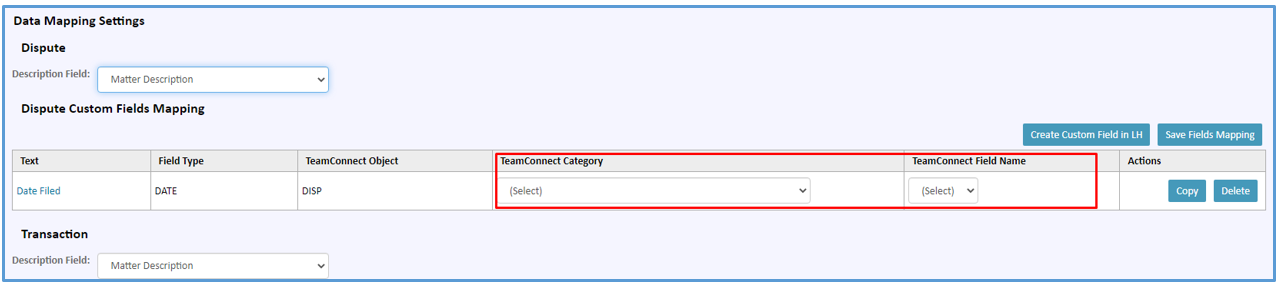
On the newly created custom field, use the TeamConnect Category and TeamConnect Field Name to map the new field to an existing field in TeamConnect

In the example above the custom field "Date Filed" is being mapped to an existing field called Date Field in TeamConnect
Note: The name of the custom field does not need to be the same as an existing TeamConnect Field
Once the mapping has been completed for one or multiple fields use the “Save Fields Mapping” button to save the field mapping

Once saved the custom field is ready to be synced to LegalHold when a hold is created for that TC object and corresponding matter type in TeamConnect
Copying over fields to multiple objects
Since Legal Holds in TeamConnect can be created on multiple TeamConnect objects this feature has the ability to map fields from multiple objects to the same custom field in LegalHold. This allows the ability to have only one field in LegalHold for multiple objects as opposed to creating new custom fields for all the objects that have the LegalHold module installed.
When a new custom field is created on any object, the same field is automatically created on all the objects legal hold is installed on.
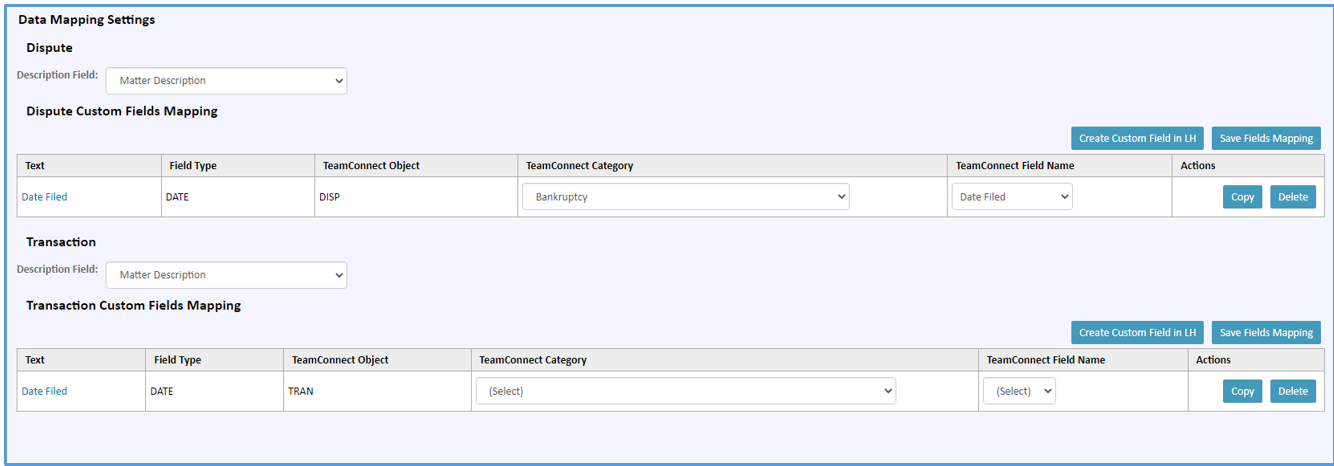
Here the user can either map the same custom field to another field for another object or delete the field if needed from the other objects by using the delete option. If the field for the second object has been deleted in error, the field from the original object can be copied again to the new object using the copy function. The copy function can be used multiple times
Creating a hold in TeamConnect
Now that the mapping of the custom field(s) has been completed a new hold is ready to be created
When a new hold is created for an object and a matter type that the custom field is created for and mapped, the field and the corresponding data is created and mapped on the hold summary screen for the new hold
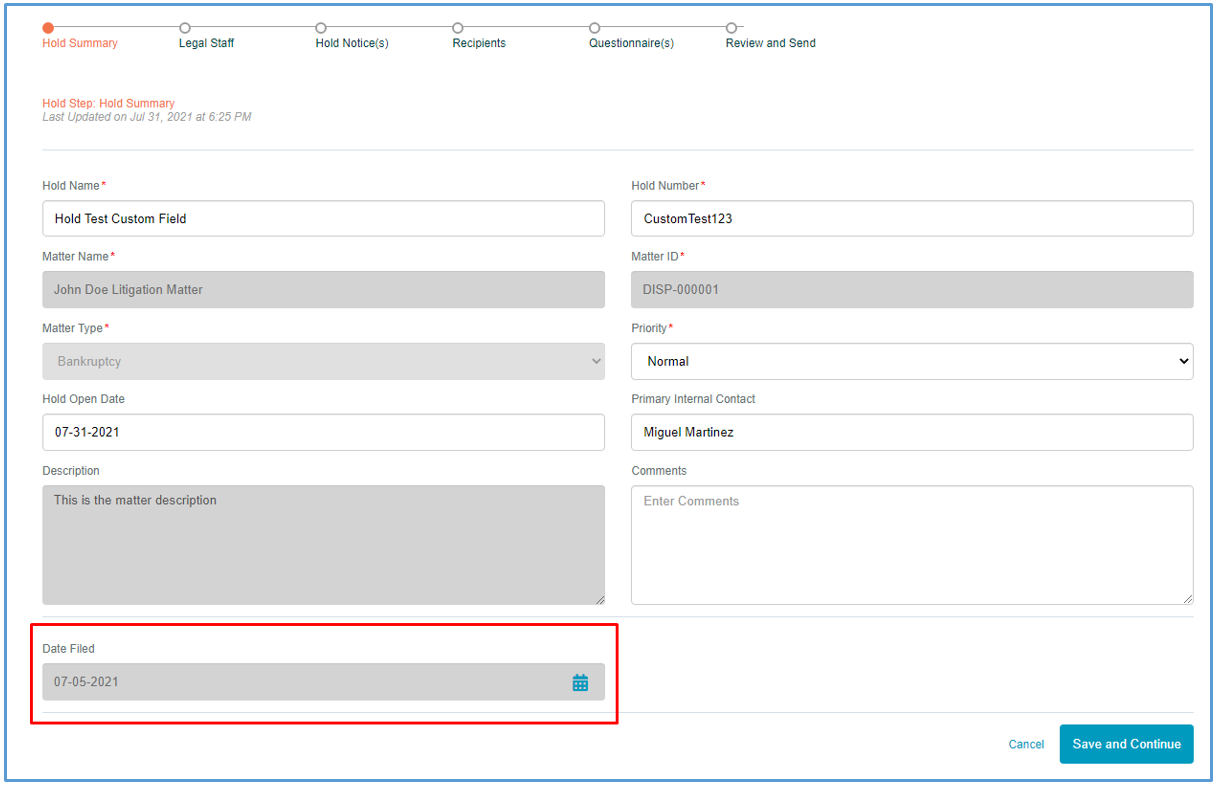
Note: The custom fields coming from TeamConnect are always read only in LegalHold and any data change to the field data in TeamConnect is automatically updated in LegalHold in real time
If the variable option was selected when creating the custom field, a variable would be created automatically as well and available in all areas in the LegalHold application where there is an email editor.
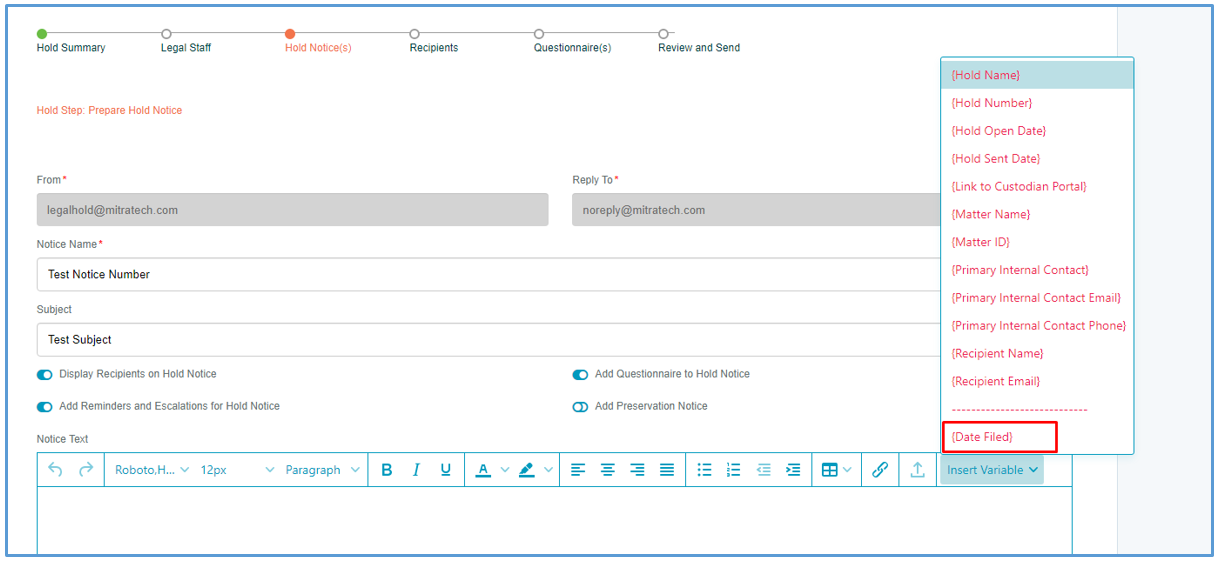
Editing a custom field
The text and the variable availability of the custom field can be updated whenever. This can be done by clicking on the custom field in TeamConnect and then making the necessary changes

Any changes made to the custom field is automatically updated in the Legalhold application

