Create and Edit Groups
Groups in LegalHold
Administrators can group certain people together to save time when adding people to a legal hold. Roles and permissions cannot be assigned to groups as a whole, but keeping people grouped together assists with organization, saving time, and ease-of-access.
To view a list of existing groups select Manage Groups and select List of Groups.
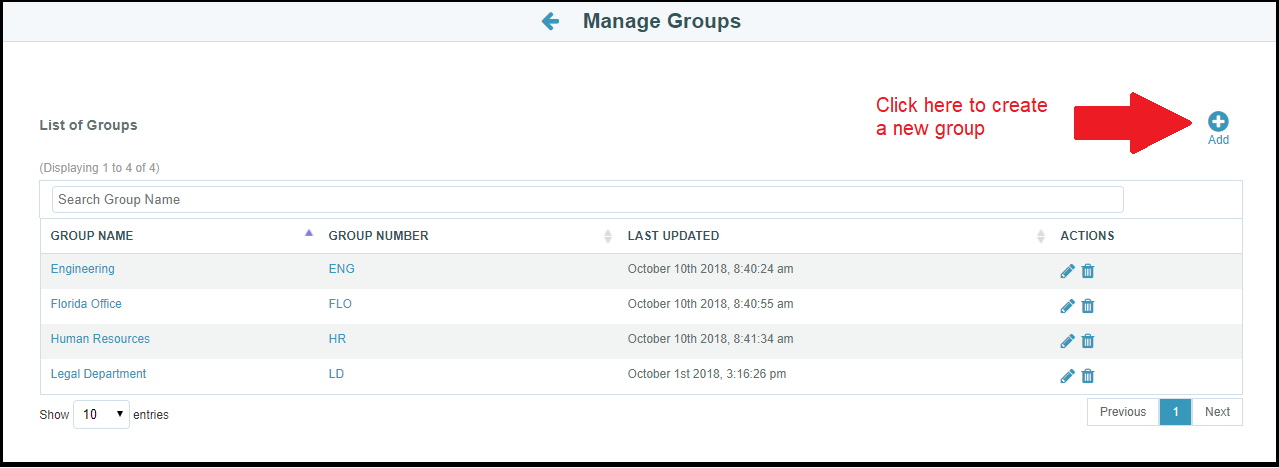
Create a New Group
- Navigate to Manage Groups, then select Add Group. Or, click the Add button from the List of Groups page (detailed above).
- Type an intuitive name and identifier for the group.
- Click Add People in the top-right corner.
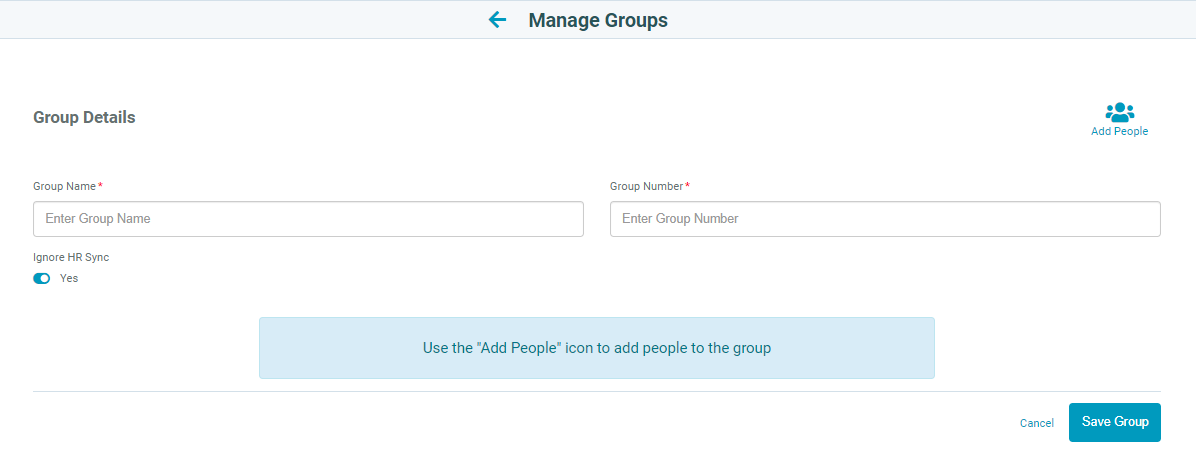
-
The list that appears contains all of the people in the system. Select the people individually, by page, or by selecting all pages.
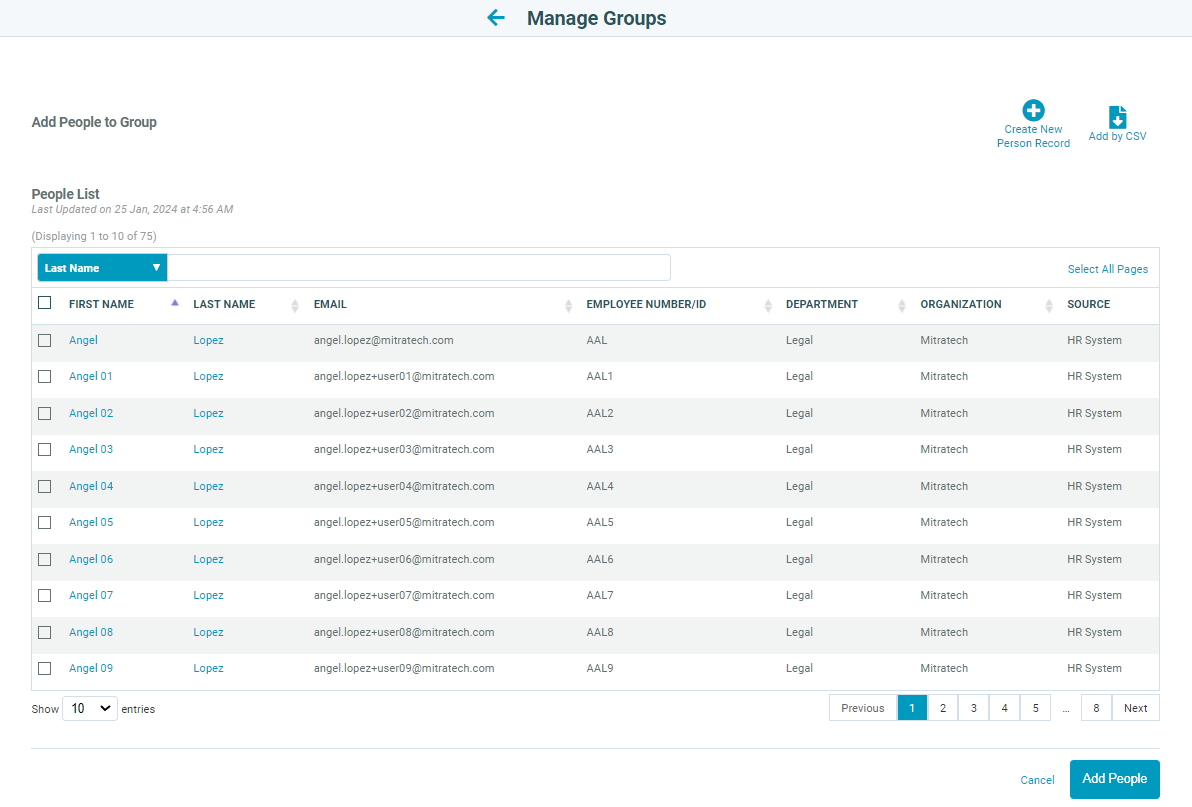
-
If a person does not appear in this list, select the Create New Person Record button to add a new person to the LegalHold system.
-
Select the Add People button at the bottom of the screen to save all changes.
-
The selected people who are added to the group will appear in the Group Details page. Repeat Steps 3-6 to add more people or select Save Group to apply all changes.
Edit Groups
Navigate to the List of Groups page and select the Edit (pencil) icon or the group name to edit the details.
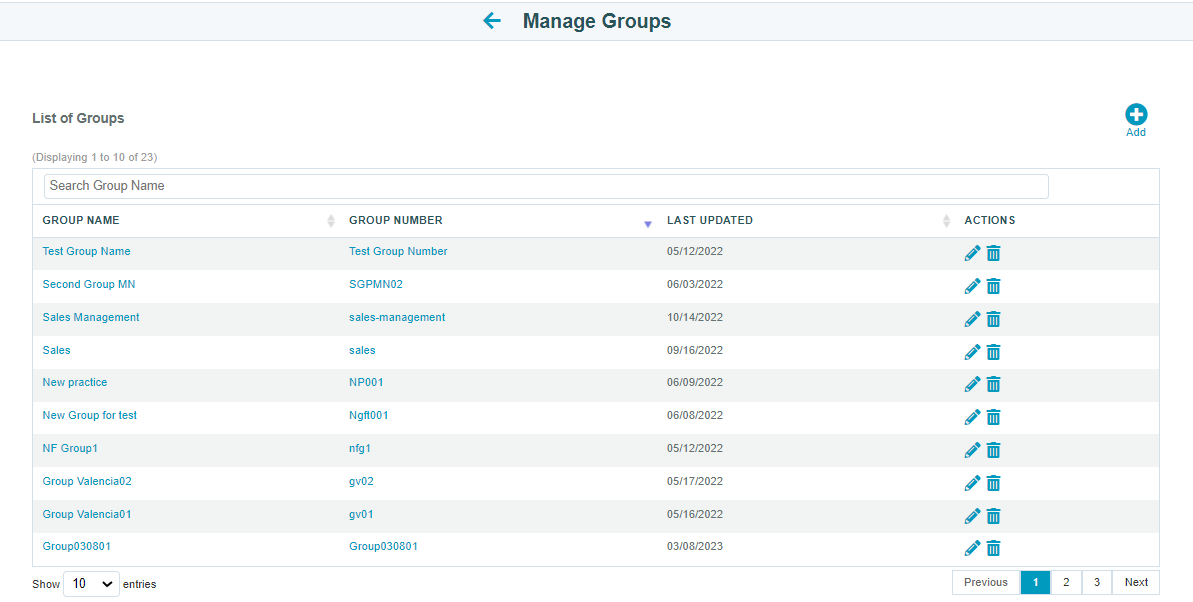
Add Multiple People to a Group
You can create a Comma-Separated Value (CSV) file to add a list of people to a group when editing a group.
- Begin by navigating to the List of Groups page and selecting the group you want to edit.
- Select the Add People link in the top-right corner.
- On the Add People to Group page, select the Add by CSV link in the top-right corner.
- On the Upload Recipients dialog box, download a template if needed then select the CSV file to upload people to the group.
Delete Select People from a Group
It's possible to delete a select people from a group without deleting the whole group. Follow the steps below for more details.
- Begin by navigating to the List of Groups page and selecting the group you want to edit.
- Select the Remove People link in the top-right corner of the table.
- Add a date to filter when specific people were added to the group.
- Once you have filtered the list to the correct people, select the Remove People button.
Note: You cannot select individual names from this list to delete. All people listed on this table will be deleted from the group.
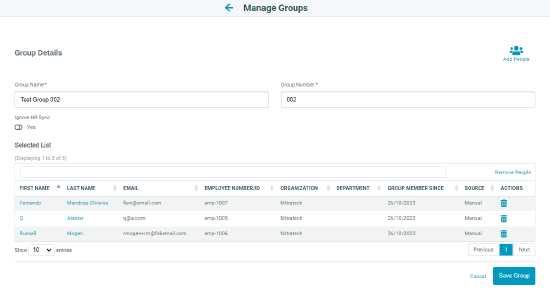
Delete a Group
To delete a group, simply click the corresponding Delete (trashcan) icon in the table.
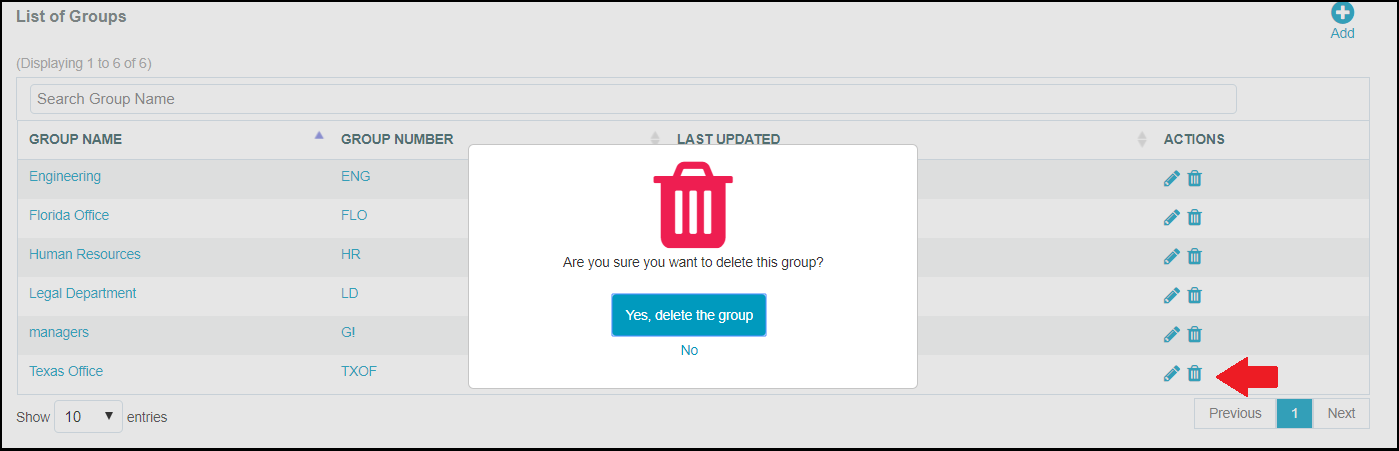
Add a Group to a Hold
It is possible to add an entire group at a time to a legal hold. Before you do this, ensure your group is already set up with the correct group members and an intuitive name for ease-of-access.
See Add Recipient Groups for instructions on how to add a group to a legal hold.
How to set Preferences in LegalHold?
The new feature enables the user to view groups, lookup tables, and questions repositories in LegalHold with the following preferences:
- Views preferences: You can choose between titles on which you need to see the list
- Sorting preferences: You can choose in which order the titles you wish to see
- Search types: You can find the particular item by typing in and searching from the search field
- Dropdown selections: As soon as you type in your search item, you can find the matching items are filtered.
Along with these features, Legal Hold saves the queries for a short period until the next login.
| Instructions | Screenshot For Reference | |
|---|---|---|
View Groups: |
To access the list of groups, go to Manage groups → List of Groups | |
| Click on the title to set the view preference, and click the arrows to sort according to the preference. | ||
|
From the list of groups, you can search for a particular group from the search field, and as soon as you search for it, matching search results are filtered out. |
||
|
|
To access the list of groups, go to Question Repository → Question List |
|
|
Click on the title to set the view preference, and click the arrows to sort according to the preference. |
||
|
From the list of questions, you can search for a particular question from the search field, and as soon as you search for it, matching search results are filtered out. |
||
View lookup tables: |
To access the list of groups, go to System settings → Manage Lookup Tables You can see different tabs as follows:
Under each tab, you can perform the preferences and search feature. Click on the title which you want to set as the view preference and click the arrows to set the sorting preferences. |
|
|
From the list of items, you can search for a particular item from the search field, and as soon as you search for it, matching search results are filtered out, like how you did for groups and questions repositories. |

