Create a New Hold from TeamConnect and Sync to LegalHold
This topic details how to create a new hold from with TeamConnect and add the hold details in the LegalHold system.
Before you Begin
You must have access to an open matter in order to create a hold for that matter. The Legal Hold tab appears after a matter is created, saved or opened.
Create a New Hold in TeamConnect
Note: A matter must be created and saved before a legal hold can be added.
- Create a new matter and save it, or open an existing matter and select the Legal Hold tab in the left menu.
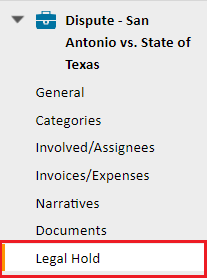
- View open matters on this hold or select the New Hold button.
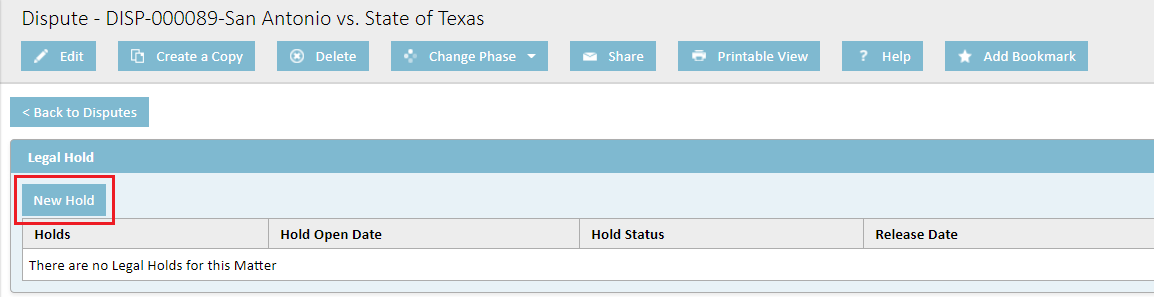
- Type a name, identifier, and priority for the hold, then select Ok.
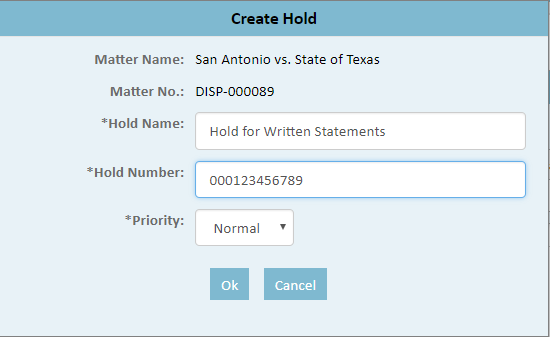
- Once you select Ok, you'll be redirected to the LegalHold system.
If creating a hold from within TeamConnect, the Hold Summary page will auto-populate the following fields: Matter Name, Matter ID, Matter Type or Category, Jurisdiction, Description, and Primary Internal Contact. - Finish the workflow in the LegalHold system. See Creating a New Hold in LegalHold for instructions for this workflow.

