Hold Template
The Hold Template feature allows the users to manage emails, and to associate groups and questionnaires. The Hold Template includes the following features:
- In the Questionnaire Template and Default Groups associated with the hold, you can sort and search specific questionnaires and groups.
- The Questionnaire tab is automatically filled with information, and the recipients' list is automatically filled with the group members.
- The option to associate more questionnaire templates to the hold.
- The option to associate groups to the hold.
How to sort by questionnaires and groups in a hold?
To sort by Hold Template name, click the up or down arrows next to it. Likewise to sort by Questionnaire Name or Group Name, click the arrows next to it.
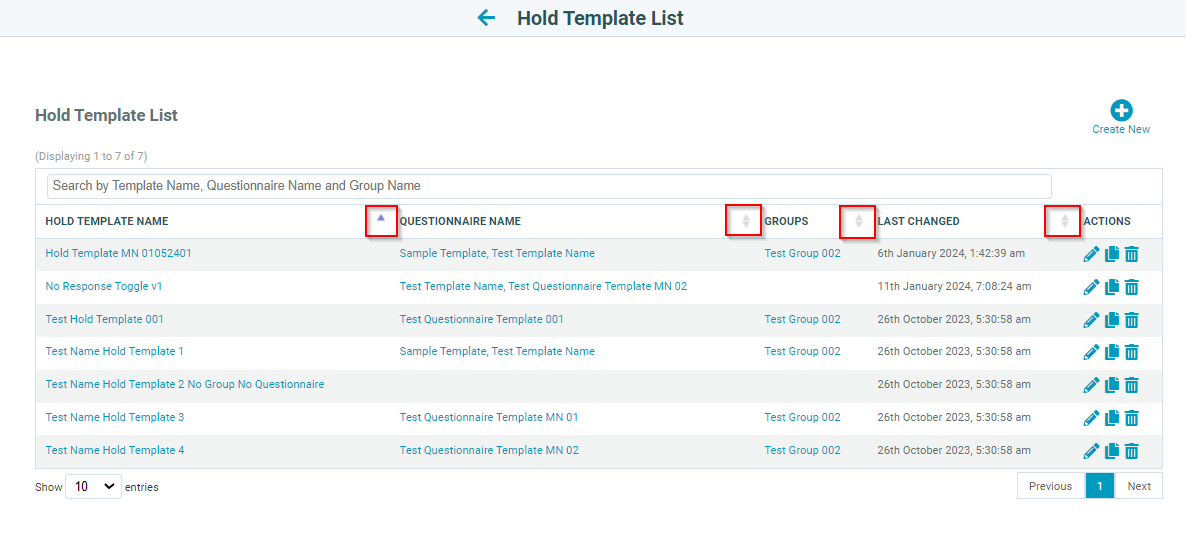
How to search specific questionnaires and groups in a hold?
To search by specific questionnaire or group name, enter the name in the type in field for Search by Template Name, Questionnaire Name and Group Name.
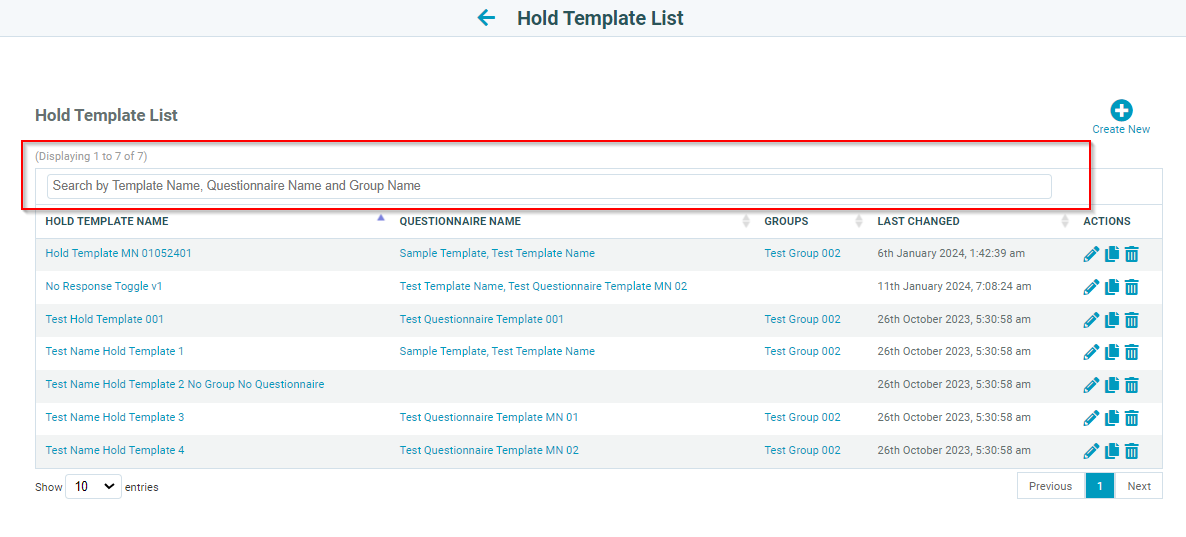
How to create Hold templates?
- To create a new Hold template, Click left pane options → Hold Templates → Create New.
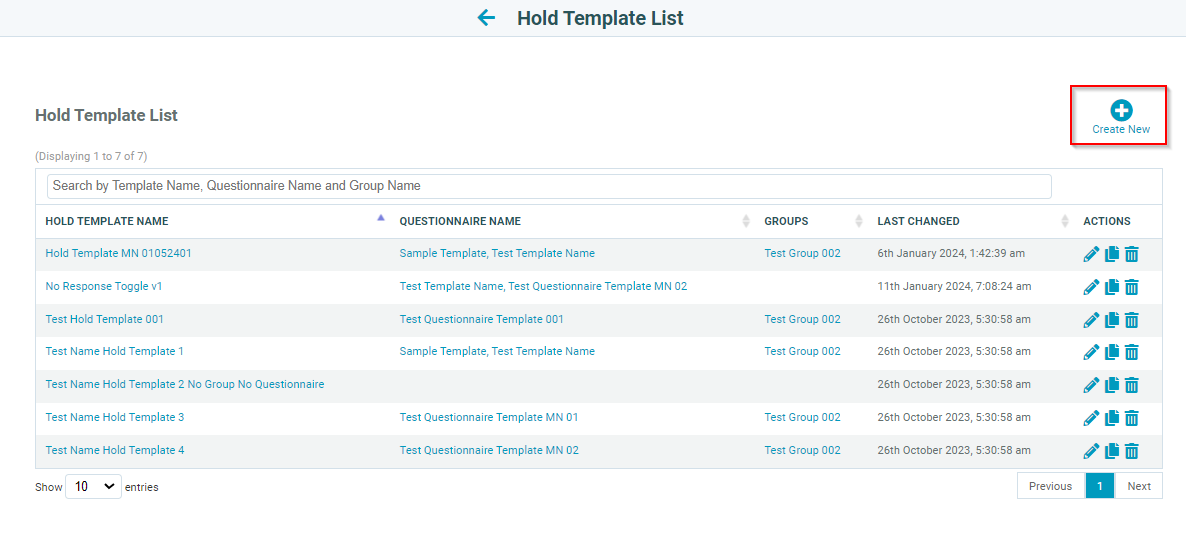
- Create a template by filling the mandatory fields and click Save Template.
How to associate more groups to the hold?
- Go to Groups and click Add Groups Icon.
- From the list of groups, select the relevant groups and click Add Groups.
How to associate more questionnaire templates to the hold?
- Go to Questionnaire and click Copy Questions Icon.
- And get the list from Copy from Templates, select the template and click Copy template Questions. Once done, Click Finish in the previous page.
- Once you are done with the changes, Click Finish to save the template.
How to edit Existing Hold Templates?
You can also edit the existing hold, to make changes to the Questionnaire templates and added groups. To do this, Click left pane options → Hold Templates → Hold Template List.
From the list of templates, click the pencil icon to edit particular templates.
How to create a LegalHold?
To create a new Hold, Go to Manage Holds → Click Create New Hold.
Fill in the details through the different stages; Hold Summary, Legal Staff, Hold Notices, Recipients, Questionnaires, Reminders/Escalations and Review and Send, to create the Hold.
Lets see how you can add recipients or groups in the normal way:
Adding Recipients:
When you click continue from the previous page, you’ll get Recipients page as shown below:
- Adding recipients using Add by CSV option:
Click Add by CSV icon and upload the CSV file to add the recipients.
- Adding recipients using Add Groups option:
- Click the Add groups icon
- Select the groups to add, so that the member recipients are added automatically.
- Click Add Groups.
- You can see the list of receipts added under the Select the list of Recipients tab.
- Adding recipients using Add People option:
Click the Add people icon and Select the people you need to add.
Adding Questionnaire:
When you click continue from the previous page, you’ll get questionnaire page as shown below:
- Adding Questionnaire using Create Questions option:
By clicking the Create Question(s) icon, you can enter your own customized questions.
- Adding Questionnaire using Copy Questions option:
- Click the Copy Questions option.
- Click the Copy from Repository tab, to copy questions from the repository.
Or select Copy from Templates tab to copy questions from the existing templates.
- After selecting the questions from the templates or repositories, click Copy Template Questions.
- Preview Questionnaire option:
By clicking this Preview questionnaire, you can have a look into the questionnaire created.
How to use a Hold template while creating a LegalHold?
Let's see how a hold template works while creating a Hold.
- You will see two options when creating Hold, when you are at the stage of Hold notice. Click Copy from Hold Template to get the available templates.
- From the Templates in Library, you can choose the relevant template or you can find one by searching from the field provided.
- Once selected, You can see that the template may have a Questionnaire associated, groups associated and email template associated.
- Click the Copy Template button.
- Using Hold Template, as you progress through the Hold Notice, Recipients, and Questionnaire stages, you will notice that the steps for Questionnaire and Recipient tabs are automatically filled in.
- Click Save and Continue to complete the Hold creation process.

