LegalHold M365 Integration Setup Guide
This article is about how to set up your applications to work in Microsoft Purview using Graph API. The LegalHold M365 Integration needs the following requirements:
- Have Azure Portal Active Directory admin rights.
- Have an account set in Microsoft Purview as eDiscovery Manager in order to Create Cases.
- Have LegalHold Admin rights.
Please go through the following to complete the set up of your applications in Microsoft Purview:
- Microsoft Active Directory Setup
- Microsoft Purview Portal Setup
- LegalHold M365 Integration Setup
- LegalHold M365 Purview - Integration Using Service Principal
Microsoft Active Directory Setup
-
Log into Azure portal and go to Manage Azure Active Directory.
-
On the left panel, click App Registrations.
-
Then click on New Registration.
-
Enter a name as required in the Name field and select Single tenant option for the question “who can use this application or access this API?” And click Register.
Your new application is created and can have your details for the new Client ID and Tenant ID.

-
Now click Manage → API permissions → Add a permission

-
Select Microsoft Graph as the API selection.
-
Click on Delegated permissions → under eDiscovery, select eDiscovery.ReadWrite.All → Click on Add Permissions.

-
Under eDiscovery, select eDiscovery.ReadWrite.All checkbox → Click on Add Permissions.

-
As an administrator, grant the Admin consent for the newly added permission. To do this, click Grant admin consent for Mitratech Engineering.
In the pop-up window, click Yes.
-
Click Manifest from the left pane. Look for property “allowPublicClient” and ensure it is set to: true. Click Save.
Azure portal setup is now complete.
Microsoft Purview Portal Setup
-
Log into Microsoft Purview portal.
-
Click Permissions from the left pane and look for eDiscovery Manager from the list.
Ensure a user is added either as manager or administrator, to set up the integration in LegalHold.
Purview Portal setup is complete.
LegalHold M365 Integration Setup
-
Log into your LegalHold application. Click System Settings → Microsoft 365 Integration Settings
-
From your Azure registered application, copy-paste the Client ID and Tenant ID fields here. Enter the Application User and Application User Password of the Purview portal eDiscovery Manager user, and click Generate Device Code button.
-
Copy the code generated and click the link.
-
Paste the code and click Next.
-
Click or Login with the account set in the previous settings.
-
Click Continue.
-
Finally close the tab.
-
Now in the settings page, click Continue.
Note: You can test the connection by clicking the Test Connection button.
-
If the connection is successful, click the Save button.
The configuration setup is complete.
Note: You can reset or set up another account by clicking Reset Settings.
In the dialogue box, click Yes, reset my settings to start all over again.
When you create new holds, those will automatically sync with Microsoft Purview using graph API.
LegalHold M365 Purview - Integration Using Service Principal
- Create a new Entra ID Registered Application. You can skip this step if your app already exists and you want to re-use it, go to step #2.

- Set and Grant Application API Permission:
Permission Type Channel.ReadBasic.All Application eDiscovery.ReadWrite.All Application Sites.Read.All Application User.Read.All Application

- Create a new Client Secret for your application

- Follow Microsoft documentation to Set up app-only access to Purview eDiscovery
Set up app-only access for Microsoft Purview eDiscovery by using Microsoft Graph APIs - Microsoft Graph
- Once Service Principal setup is complete go to LegalHold M365 Integration Settings and setup the integration, if you alreadyhave one integration set and can’t enable client secret you must reset the current integration.

- Input the required fields and test the connection, if successful the save button will be enabled for you to save

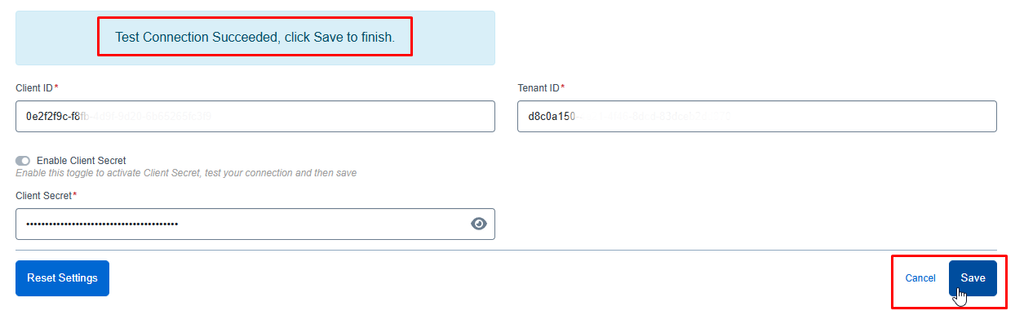
- Setup is complete.

