Self-Service Guide for Key Personnel
The Self-Service module can be set up so that Key Personnel (KP) can submit requests directly to the Legal department. Legal then reviews the request and either accepts or rejects it. Once the matter is accepted, you are able to access the matter and any documents that you upload and documents that Legal has given you permission to access.
The read-only set-up does not allow KP to submit requests directly to the in-house Legal team. However, if you are assigned to the matter, you have access to the record and are able to view certain information pertaining to that matter. The documents may or may not be accessible, depending on the permissions set by Legal.
Note: Captions of date and text fields are specific to each Lawtrac customer. The captions and screenshots used in this guide are generic and may not match what you see on your screen.
Download a full PDF Version of this guide here.
Logging In / Logging Out
Your company’s Lawtrac site administrator will provide you with log-in credentials and the Uniform Resource Locator (URL) address to access the site.
Complete the user name and password fields and then press Enter on your keyboard or click Sign In to log in.
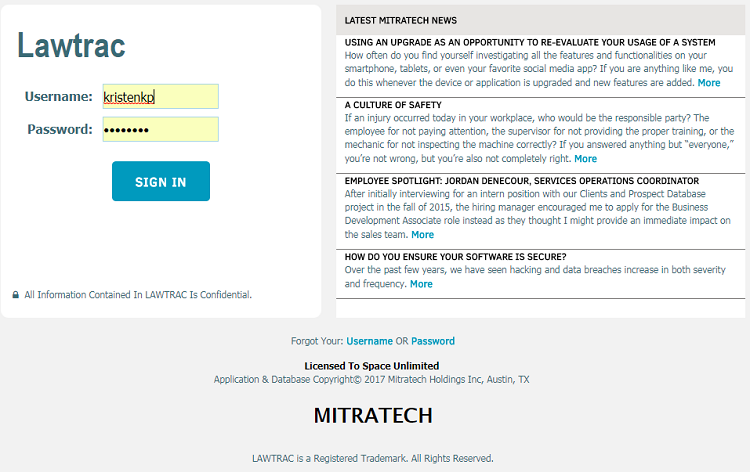
Always log out by using the Log-Out link when leaving the application. Logging out each time preserves the security of your site.

Contact Support
Click the Support button (seen above the Quick Find search bar) to send an email directly to the Lawtrac Support team.
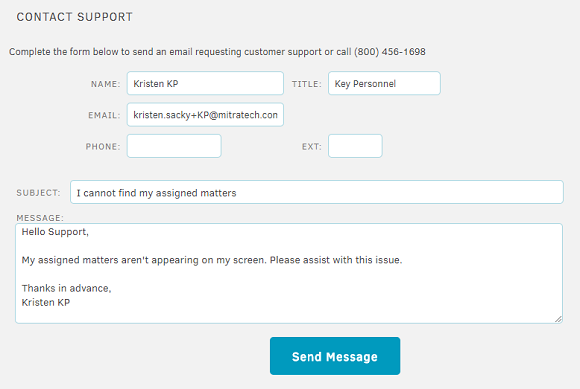
Your name, title, and email should pre-populate the appropriate text fields. Phone number and subject are optional, but may help the Support team address your problems.
Create a descriptive outline of your support needs in the "Message" text box, then click Send Message.
Select a link below to view details about the various screens, actions, and processes that can be carried out and viewed in the Key Personnel Self-Service Portal.
No part of this document may be reproduced or transmitted in any form or by any means, electronic, or mechanical, for any purpose, without the prior permission of Mitratech Holdings, Inc. The information in this document and the product it describes are subject to change without notice. Companies, names, and data used in examples herein are fictitious unless otherwise noted. The software program described in this document is provided to its users pursuant to a license or nondisclosure agreement. The software program and any associated documentation represent confidential information and may only be used, copied, or reproduced pursuant to the terms of such agreement. This manual does not contain or represent any commitment of any kind on the part of Mitratech Holdings, Inc.
©2016 Mitratech Holdings, Inc.
Microsoft®, Windows®, Windows Server®, Office are trademarks of Microsoft Corporation.
Adobe ColdFusion® is a trademark of Adobe Systems Incorporated.
Oracle is a trademark of Oracle Corporation.
GroupWise is a trademark of Novell.
Apache is a trademark of The Apache Software Foundation.
Lotus® and Lotus Notes® are trademarks of IBM.
Java is a trademark of Oracle incorporated.

