How to Add Form MR1 and Form MR2 in a Subform
How to Add Form MR1 and Form MR2 in a Subform
This guide provides information on how to add Form MR1 and Form MR2 replacing Form MR in the subform section.
Steps to add Form MR1 and MR2
- Log in to the Integrum application
- Navigate to Administration > SmartForm Builder and select a Form template button.
- A page with a list of Form Templates is displayed along with the ‘Form Template’ button.
- Select the Form Template button, and a new web page is displayed.
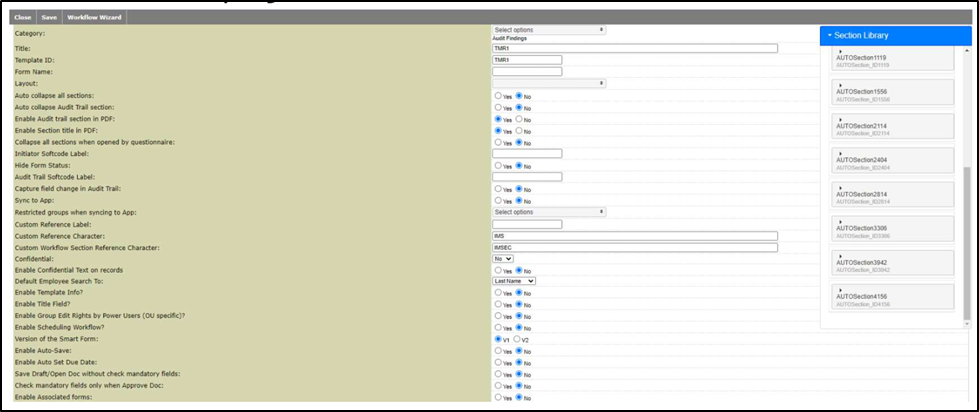
5. Enter all the details on the page and save it. A new Form is created.
6. Select the Workflow Wizard button. In the workflow wizard page, choose ‘Yes’ for the setting ‘Enable subform’.
7. New sub settings ‘Select Template’ and ‘Enable Multiple Sub form Sections’ are displayed. Choose the template type from the Select Template dropdown and choose ‘Yes’ for the setting ‘Enable Multiple Subform Sections’.
8. A new ‘Add Subform Section’ button is displayed.
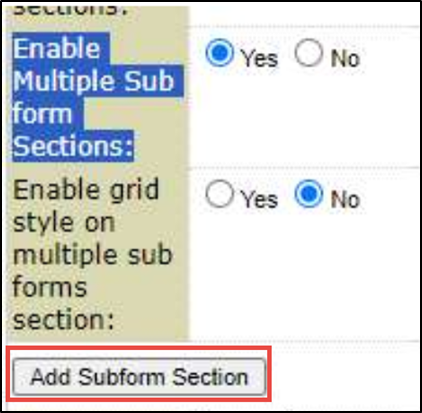
9. Select Add Subform Section. Enter the details in the section label, select the Add button in Display Fields by Template and select OK.

10. A new window is displayed in which the user can select the Template and add display fields. Select Add button, where a new window is displayed to select the section fields.

11. Select the Section and Field dropdown options. After selecting the Section fields, in the Field option the user should be able to see Form MR1 and the Form MR2 options for selection.
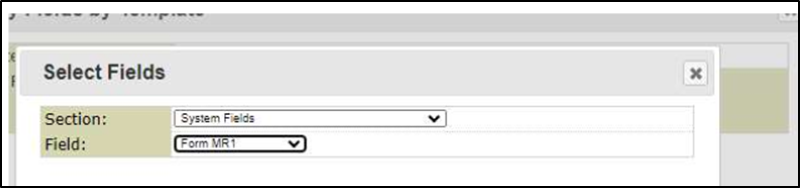
12. The subform section should be now added with Form MR1 and Form MR2 successfully.
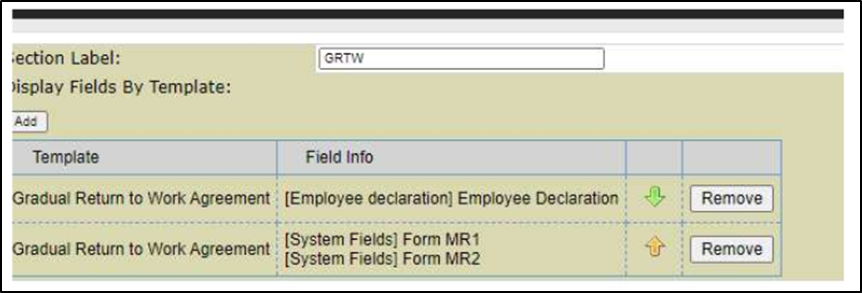
13. Select the OK button after adding the subform section. Select Save and raise the form.
14. Fill out the form and select Save and Continue. The create subform button is displayed. Select the subform button. The page is redirected to a new window to select the Template. Choose a Template and create a subform. Select the Submit button to successfully create a subform.
15. Go back to the parent form and scroll down to view the subform. The user will be able to see the Form MR1 and MR2 columns in the subform.

