Multilingual Management
Introduction
The multilingual management module allows users to translate system fields in the Smartform, Smartform view, and all the fields defined in a Smartform in any language as configured in the ‘Multilingual Management’ keyword. This functionality is available to Superusers to configure for any Smartform or view in the system.
Keyword Setting
Multilingual Management is not configured in the keyword by default when a system goes live, so follow the steps below to create it:
Navigate to the backend by clicking on Admin > Main System Navigation >Keyword > New Keyword > Multilingual Management.
Please note, if you do not see the relevant options as shown in the snip below, you may need to contact the development team to enable it from the backend servers.


If the keyword is already configured, navigate to the keyword, and click on it to edit it to make relevant changes (add or remove a language).

Use the selection tool to add or remove any language from the list. If we do not wish to continue to use the multilingual too, we can also simply click the ‘disable’ button.

Configuration
To configure the multilingual, we first export the system field, Smartform fields, and Smartform view fields in a CSV using the ‘Smartform Multilingual Export Tool’, modify the CSV by adding the translations for the relevant languages and then upload them back in the system using the ‘Smartform Translation Upload’
Firstly, we navigate to the multilingual management by navigating to the backend > Administration > Multilingual management


- Smartform Labels: This shows the list of fields from different Smartforms that have been added to the multilingual tool for one or more translations. We can expand each of these languages to original and translated options as shown in the snip below

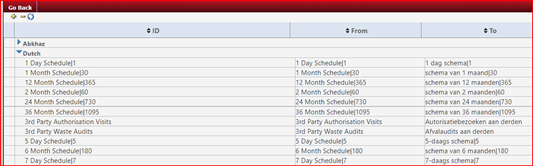
- Smartform Keyword Free Text: This shows a similar list as above but for the fields that are a list of options. Example: Radio button, checkboxes, single or multi-select list.

-
Smartform Translation Upload: This tool is used to upload the translation to the system once the translation files in CSV are ready. This is explained further in section 3.2 below.
-
Smartform Multilingual Export Tool: This toll is used to get a sample export of Smartform or System fields or View labels in CSV which can then be updated to add translations for different languages and then uploaded in the system. This is explained further in section 3.1 below.
-
Non-Smartform Items: This is a list like points 1 and 2 above which show a list of labels that are not in the Smartforms anywhere. These could be system fields that appear on the form when an action is initiated or completed. Example: System field ‘Form status’ which has various values like ‘Draft, ‘In-Review’, Completed, etc.

- Language Library: This simply shows the big list of all the languages that can be supported by the Integrum system in alphabetical order

Exporting the field labels
The ‘Smartform Multilingual Export Tool’ allows users to automatically export all the Smartform View details in a CSV which can be modified by the user to add relevant translations. To get a sample CSV for a respective form or view, navigate to Administration > Multilingual Management > Smartform Multilingual Export Tool as shown in the snip below. Choose the Smartform and/or view. Note this is a multi-select list so you can choose as many as needed simultaneously and click the ‘Export’ button.

This will open the exported CSV's in a new tab as shown in the snip below. You can simply click n them one by one to download them to your computer.

When you open them, each one of them will appear with 2 columns. We can modify these CSV's to add more columns (one per language as shown in the snip below). Each of these additional columns should have the respective translation for the label in English as mentioned in column B.
- Column A = Field ID
- Column B = Field label in English

Note: The fields that do not have any ID (example: options list in single-select or multi-select list) will display under the main field label with # as shown below. This is what the final CSV after adding the translation will look like ready to be imported into the system.

Uploading the translation files
Once the resulting CSV from the previous section is ready on your computer, navigate to Administration > Multilingual Management > Smartform Multilingual Export Tool to upload them in the system. This opens in a new tab as shown in the snip below. The snip on the right is the upload tool which shows all the options the user needs to fill starting with choosing the right language in column C, D, etc ( only update the columns with languages that the CSV has and leave the rest as it is, chooses the CSV file and hit OK to save.

Once saved, the system will alert confirming the number of rows in the CSV validated & approved successfully. You do not need to do anything at this stage, simply close the window.

Testing and Validation
To validate and review the uploaded translations, navigate to the Smartform and/or Smartform view whose translations were added in sections above. Click on the relevant language from the top-right list to see the form translating
List below are a few reasons why some fields might not translate or may have translated incorrectly:
- Data missing: The uploaded file was missing the translations for these fields.
- Incorrect translation: A duplicate translation already exists for them in the system and hence the translation is incorrect. To fix this, simply check the ‘Smartform Labels’ by expanding the language with duplicate translation and delete the incorrect one.
- Exceptions: A few system fields like form MR, form status do not translate as they are incompatible with the multilingual system

