Using INSZoom to Prepare and Submit H-1B Cap Registrations
INSZoom's H-1B Registration Module helps manage the electronic H-1B registration process, including: Bulk Import of H-1B Beneficiaries, Data Validations and readiness, eFile with myUSCIS portal, and Track Registration statuses.
Features & Functions:
- Collect and validate data for H-1B registrations (both employer & beneficiary data)
- Bulk import of H-1B Registration beneficiary data into INSZoom from a prepared spreadsheet (template provided by INSZoom)
- Be Registration Ready - Validate data for completeness, accuracy and for potential duplicate records prior to Registration in myUSCIS
- E-File H-1B registrations from INSZoom (using the new e-Filing Desktop Add-on)
- Bulk Status Update using INSZoom (upload the .csv export from myUSCIS H-1B Registrations directly to INSZoom)
- Track and manage H-1B Registrations using the new ‘H-1B Registration’ dashboard in INSZoom (Firm wide or by Corporation)
- Broadcast mass communications with both Employers and Beneficiaries throughout the process
- Manage Billing with Corporate clients for the Registration
- Advanced Reporting on H-1B registration for Firm and Corporation Users
Workflow:
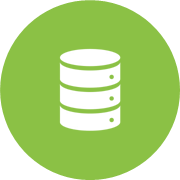

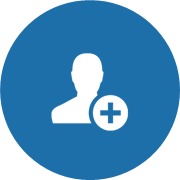


DATA COLLECTION PRE-REGISTRATION H-1B REGISTRATION SELECTION H-1B PETITION FILING
WITH USCIS
1. Data Collection:
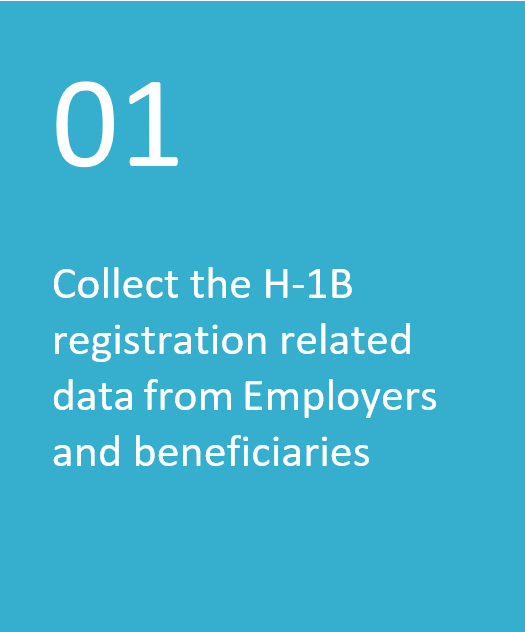
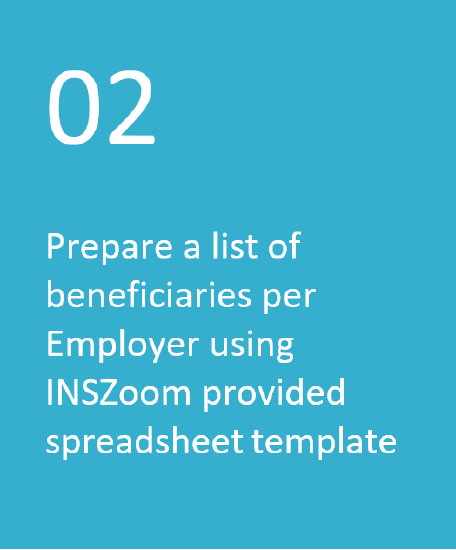
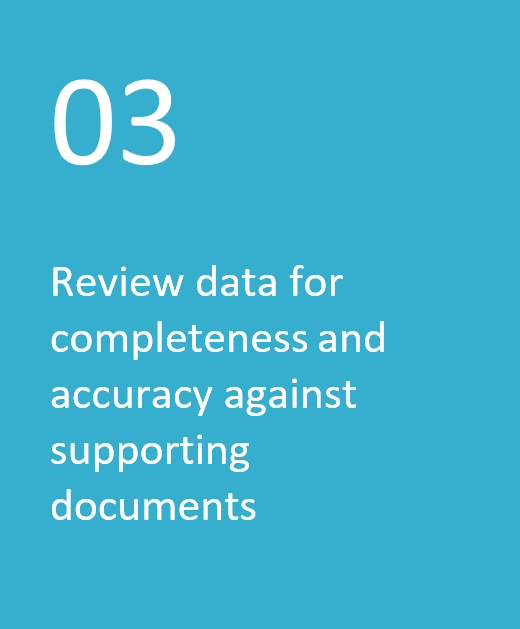
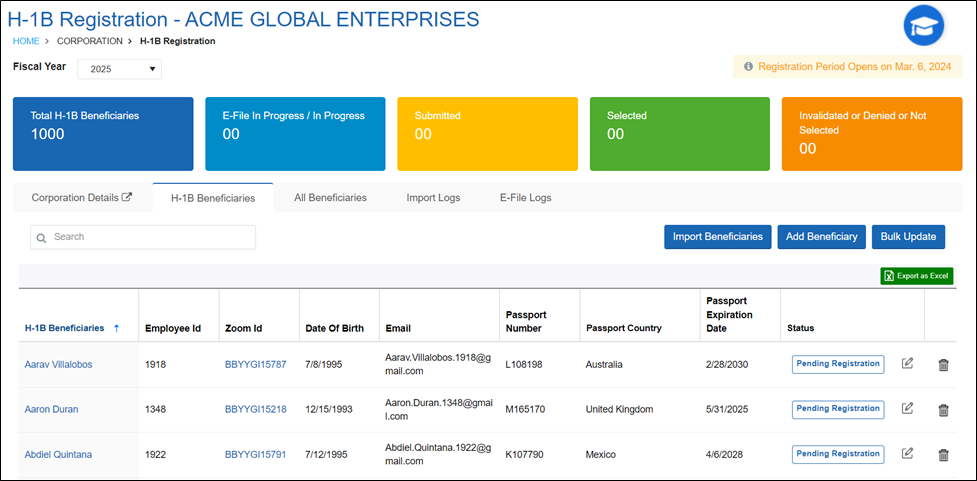
Bulk H-1B Beneficiary import template
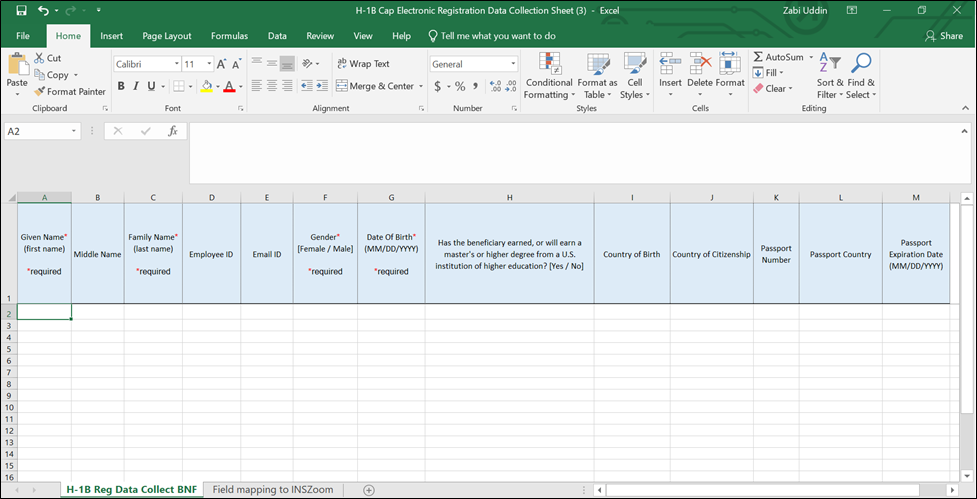
Click here to download the bulk H-1B Beneficiary Import template. You can also login to INSZoom and download it from the following path:
Setup > Help > Downloads > INSZoom Help Files > H-1B Cap Electronic Registration Data Collection Template
Prepare one Excel sheet (template) per corporation/employer. Add the H-1B beneficiary data in each, as appropriate, and save it to your local system.
Pre-requisite to prepare the source template for Importing beneficiaries:
Before preparing the source template, review the data field guidelines in the "Field mapping to INSZoom" tab of the H-1B Beneficiary Import template Excel sheet.
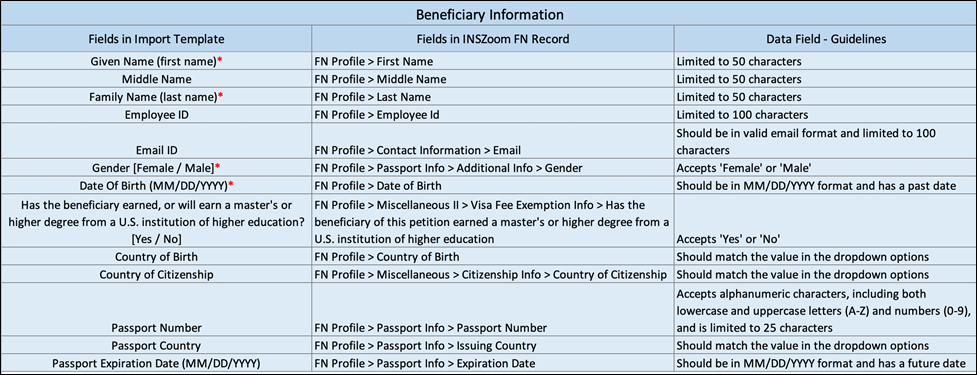
- The First Name, Last Name, Gender, and Date of Birth are the required fields to import the beneficiaries into the system. Ensure these required fields are filled correctly to avoid validation errors.
- Before commencing the beneficiary import process, kindly ensure to upload an Excel file comprising 1000 or fewer beneficiary records.
Sample H-1B beneficiary import template
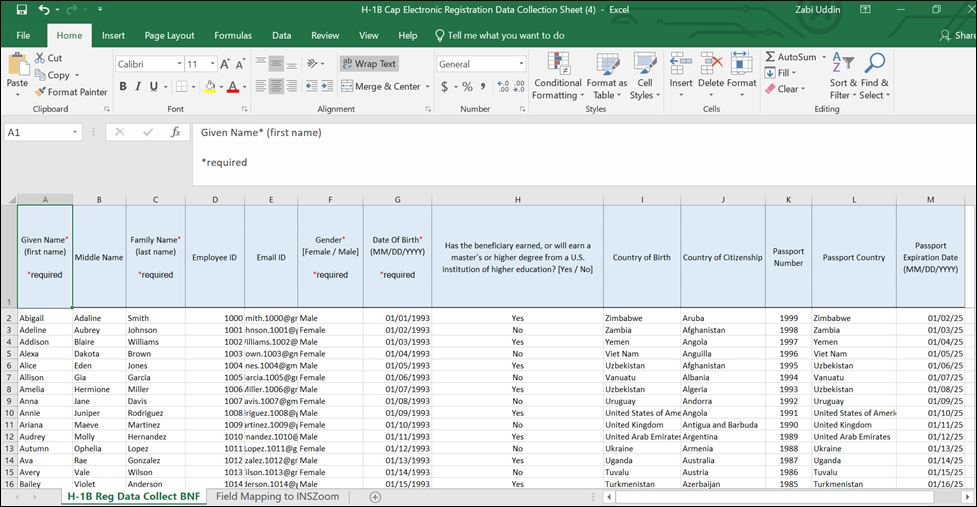
*Note: Since the passport number is not a required field, it is recommended to either enter the correct passport number or leave the passport field blank and avoid mentioning texts such as 'NA' or 'NIL'.
If you mention 'NA' or 'NIL' and choose 'continue anyway' to update the matching duplicate record (with the same passport number as 'NA' or 'NIL'), the data of the two profiles will be merged into one.
Once the template data has been collected, navigate to the new H-1B Registration left menu item at a Corporation/Employer directly or from the main H-1B Registration Module menu item, and click the Corporation/Employer name.
*If you are unable to see this left menu item, please ensure you have “United States of America” as a country linked. (My Settings > My INSZoom > Country)
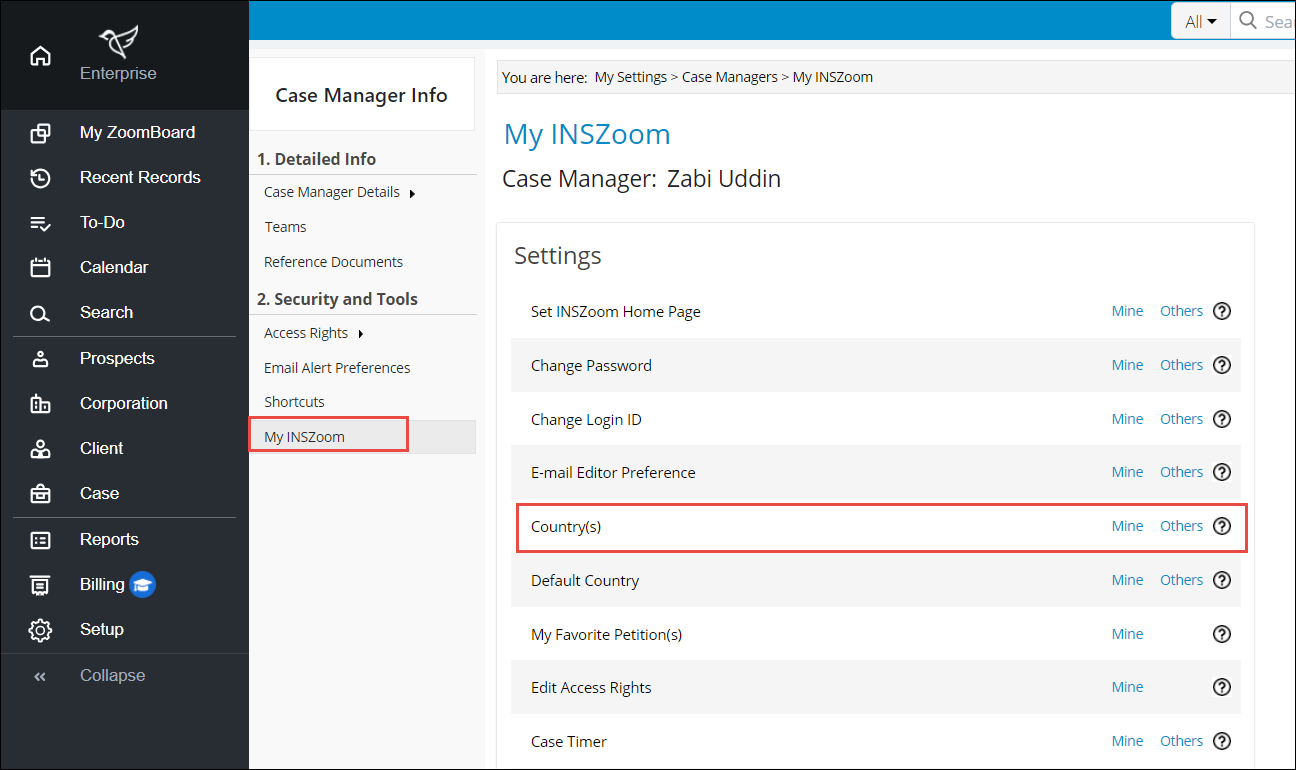
----------------------------------------------------------------------------------------------------------------------
2. Pre-Registration:
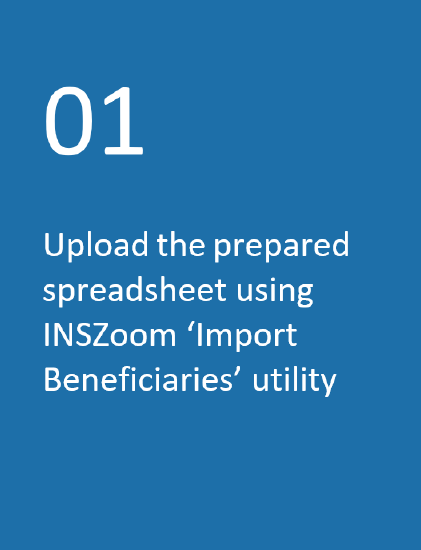
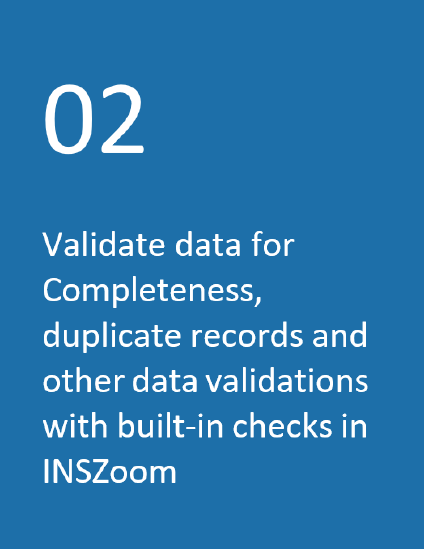
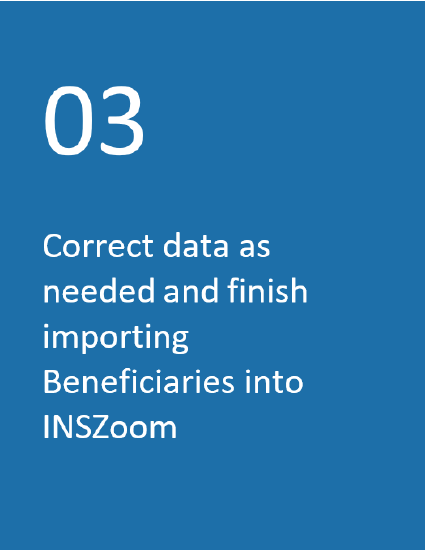
Begin with an existing Corporation/Employer, or create a new one if it doesn't exist. Click the "H-1B Registration" option in the left menu. Click the "Corporation Details" tab to update the necessary employer details required for the H-1B Registration submissions.
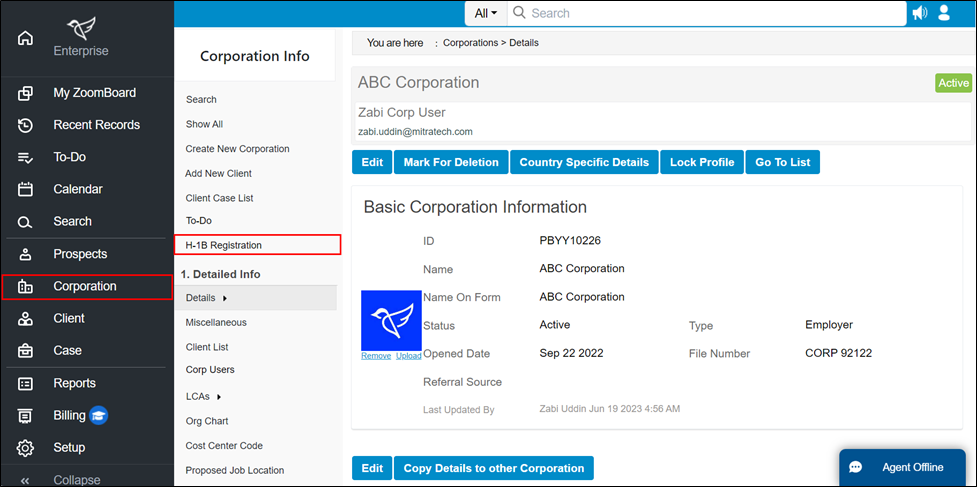
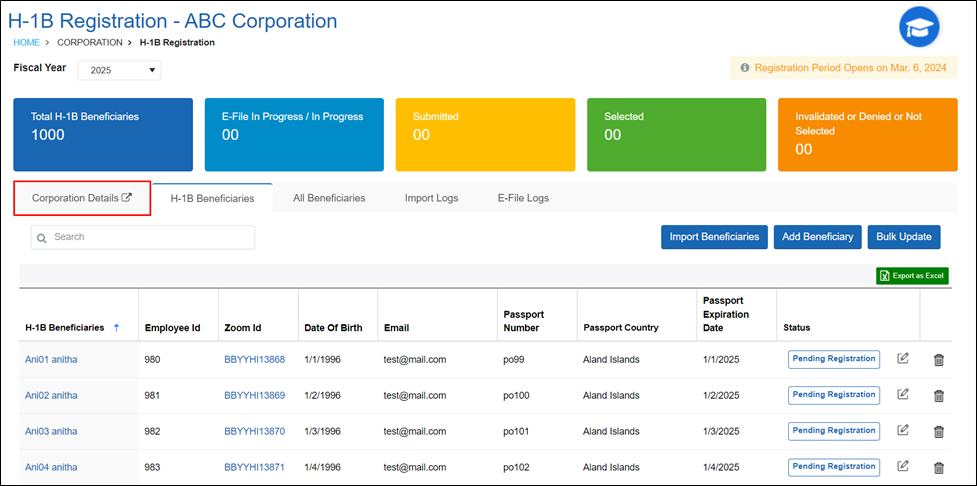
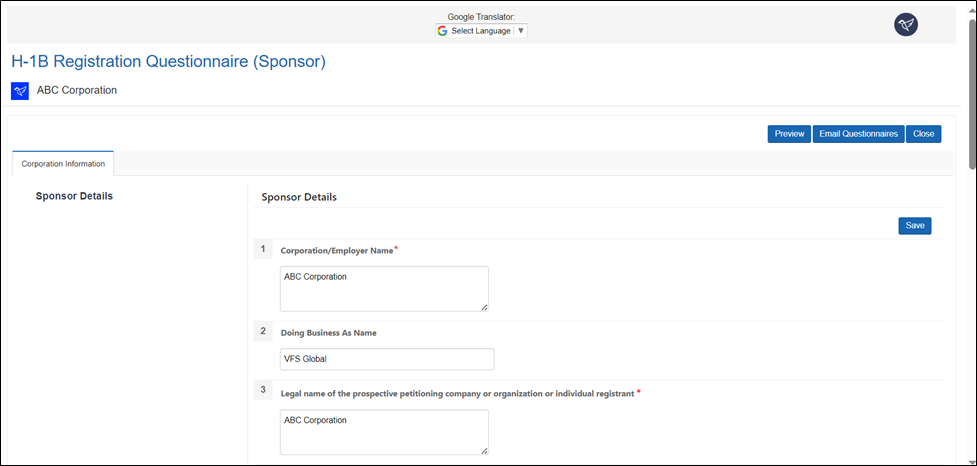
Click on the "H-1B Beneficiaries" tab. Click the "Import Beneficiaries" button to import your list from the template.
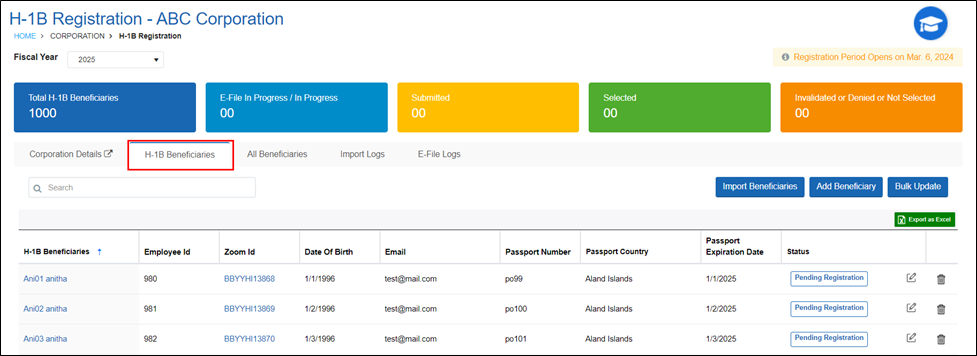
Simply drag & drop the completed template onto the drop-zone or click “browse” to locate and identify it. Then click “Upload & verify”.
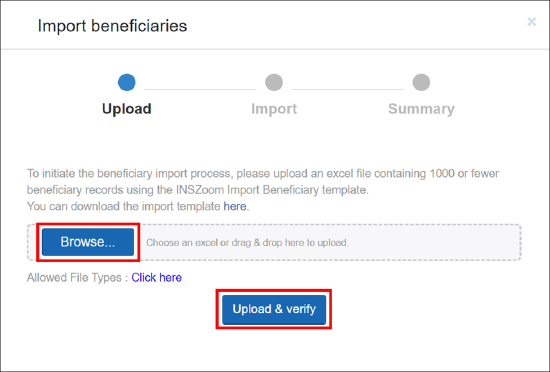
Upon uploading the spreadsheet, the application will validate source data and present potential duplicates for review before importing.
Maximum capping or No records Validation:
The system will verify and show an error message if the source template is empty or contains more than 1000 records per transaction.
- Empty Source template:
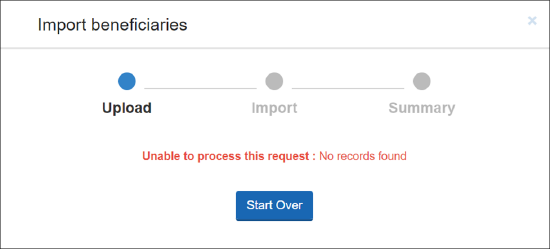
- Source template exceeding 1000 records:
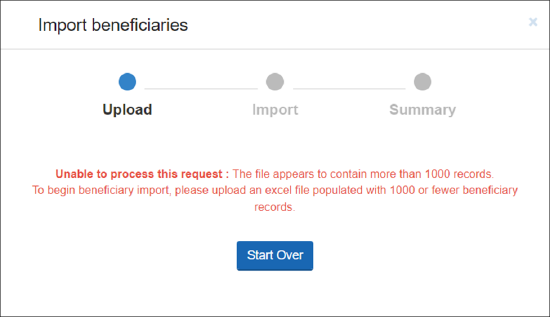
Invalid/duplicate records Validation:
A record is considered Invalid/ duplicate on the following conditions:
- If the mandatory fields First Name, Last Name, Gender, and DOB(incorrect month/ date/ year) are missing, then the record is considered an invalid record.
- If the passport number matches with an existing foreign national record, then the record is considered a duplicate regardless of other FN data.
- If the FirstName, LastName, and DOB match an existing record under all Corporations, then the record is considered a duplicate.
If duplicate or invalid records are flagged, you will have options to either Continue Anyway with the potential duplicates or to Start Over and correct your source data.
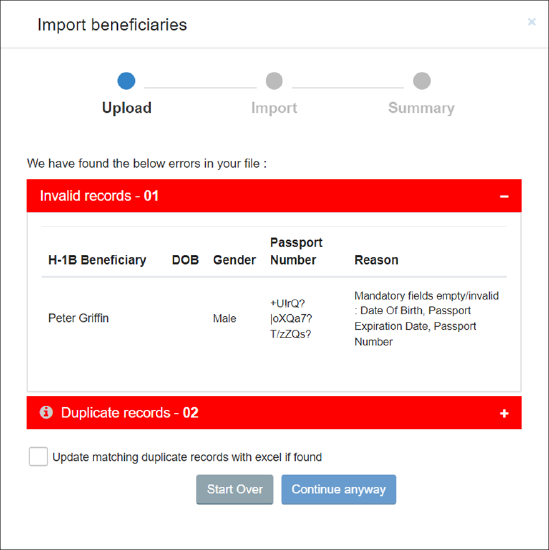
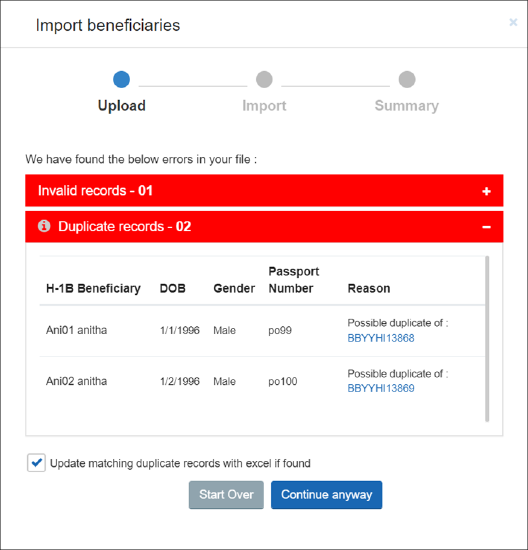
If no errors are found in the source data, you may click on Start Import to bulk import beneficiaries for H-1B registration. If the import is successful, the following screen will be displayed:
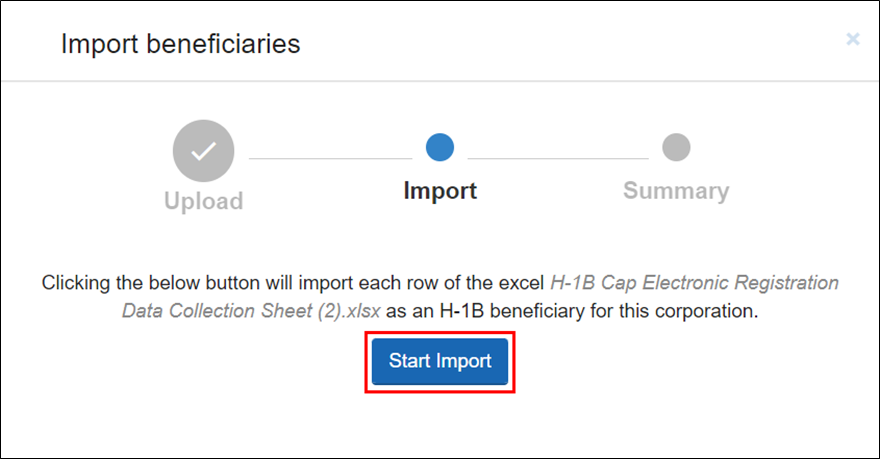
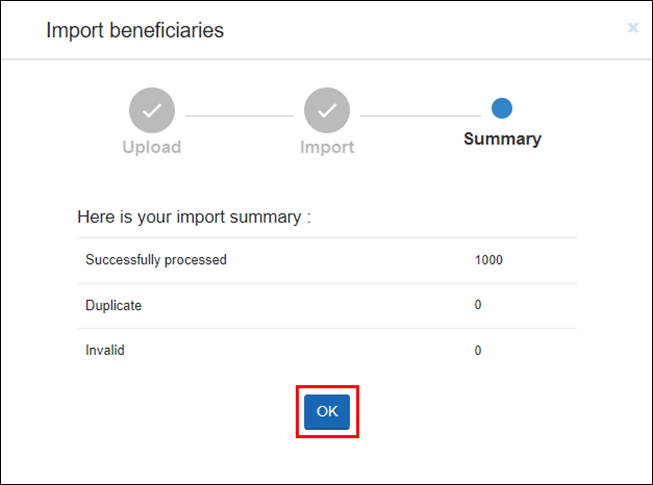
The successful import will create new FN (client) records attached to the Corporation in the application and associate the records to the selected H-1B FY.
Click an H-1B Beneficiary name in the "H-1B Beneficiaries" tab to view/update the specific information required for the registration submission if needed.
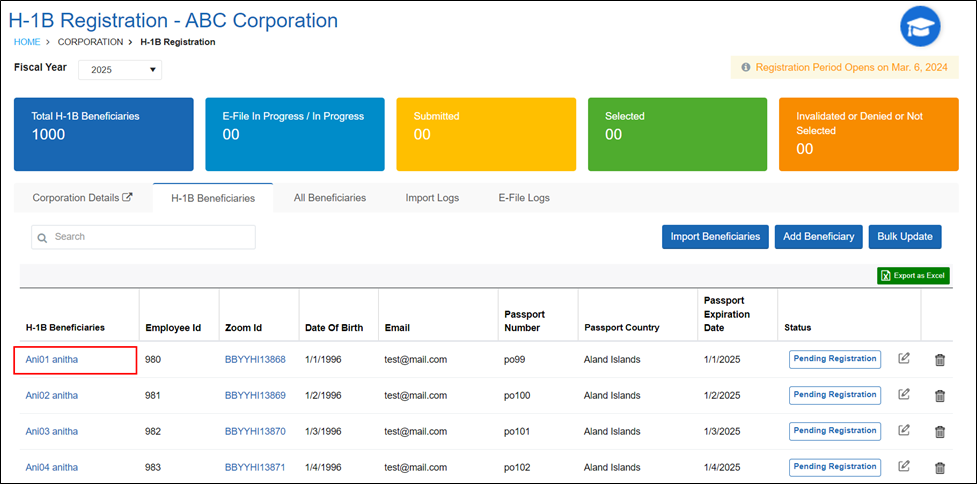
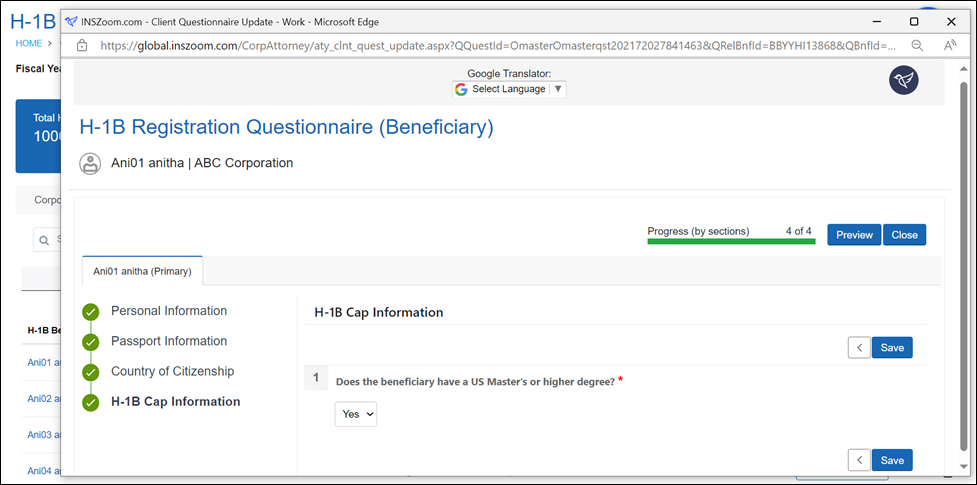
You can manually add a beneficiary by selecting the 'Add Beneficiary' option. Fill in the required fields such as First Name, Last Name, Gender, and Date of Birth, then click 'Save' to register the individual as an H-1B beneficiary for the next fiscal year.
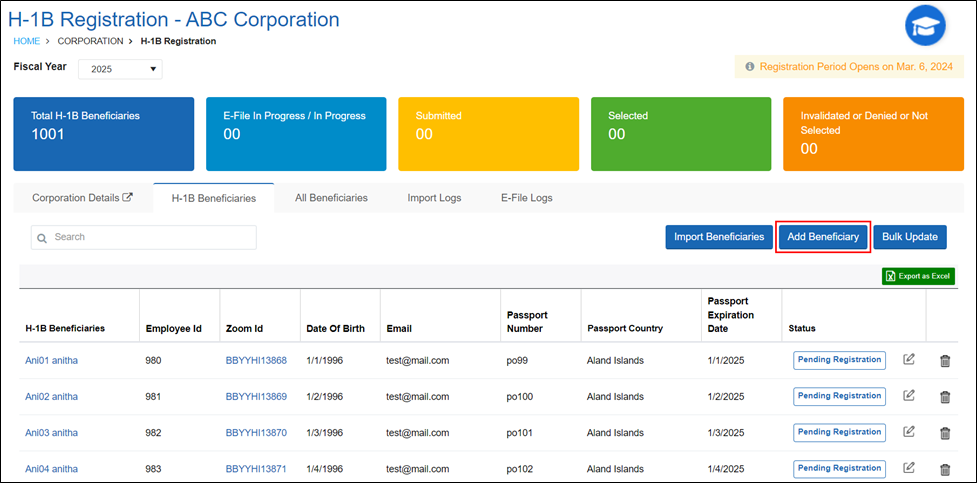
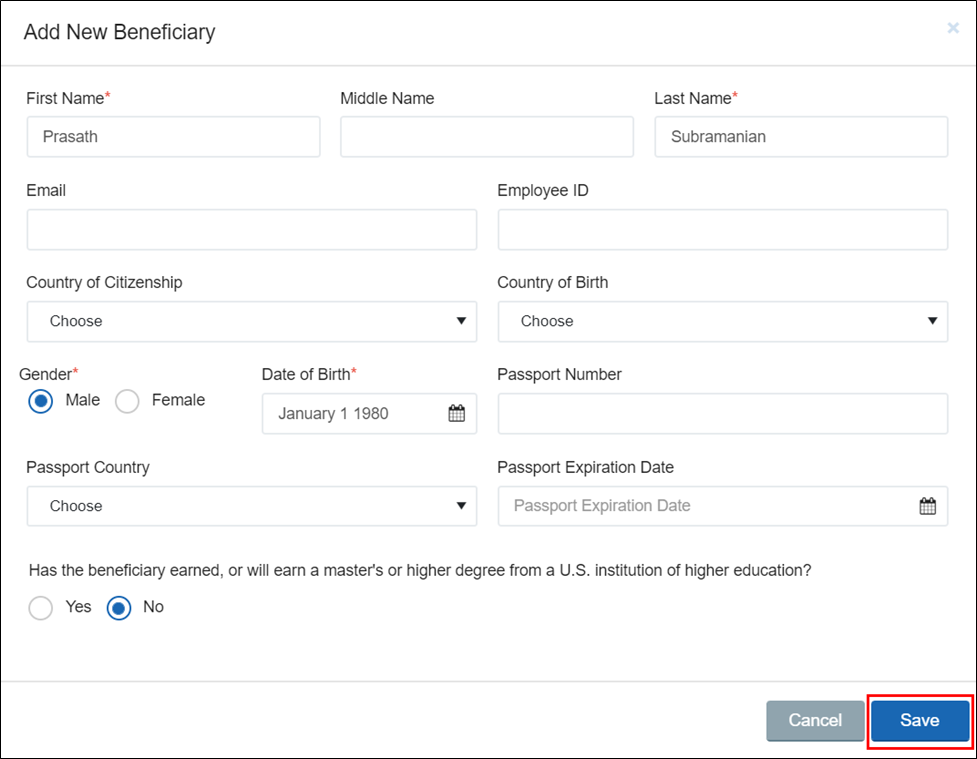
If a Foreign National already exists in the system but is not present in the template and you would like to include them in the Registration submission, use the "All Beneficiaries" tab, locate & select the beneficiary, and click "Include for H-1B Registration".
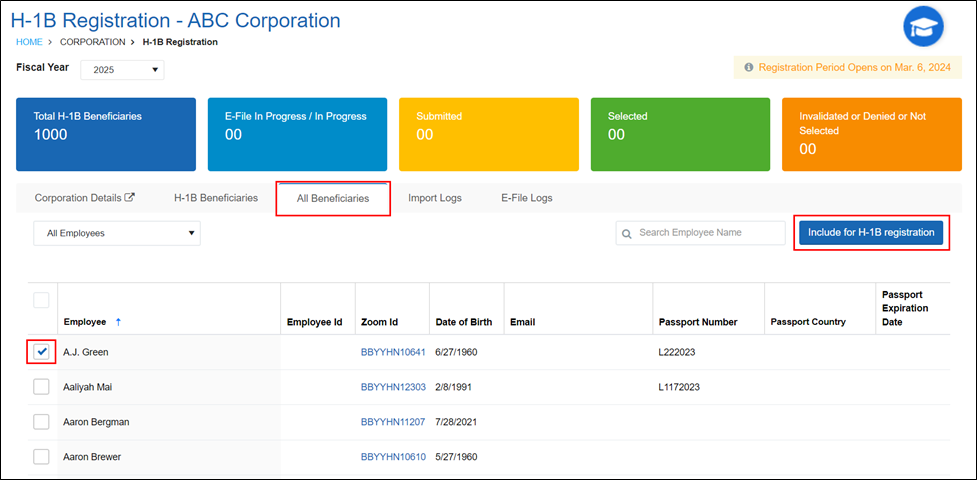
If any required information for the selected beneficiary is missing, the system will prompt you to correct it by clicking on the beneficiary's name.
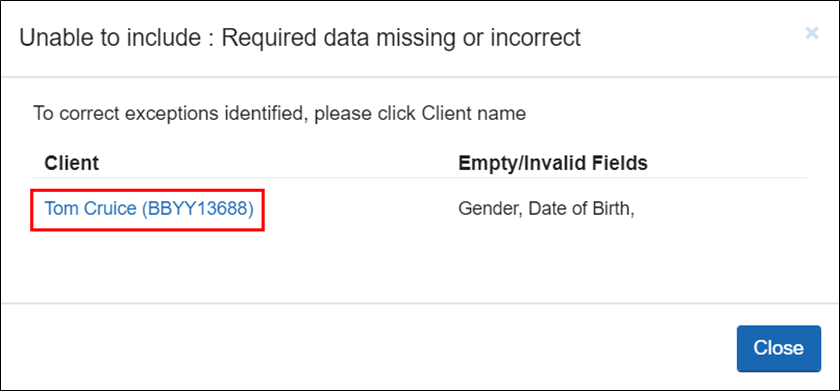
You can view all logs of imported data in the "Import Logs" tab. This will help you validate and audit what data was imported specifically.
Note: If you choose "Continue Anyway", after importing the invalid and the matching duplicate record(s), the system lists these record(s) under Import logs as 'Invalid/ Failed or Duplicate'.
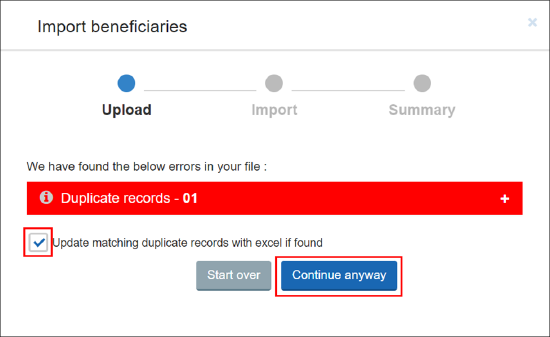
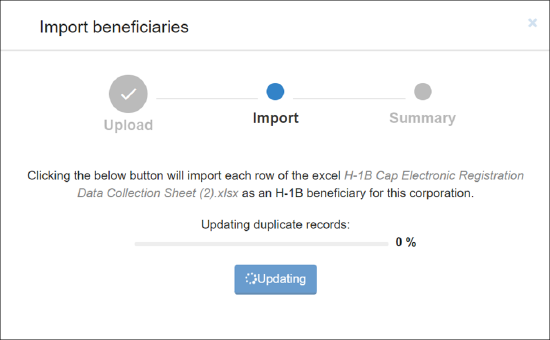
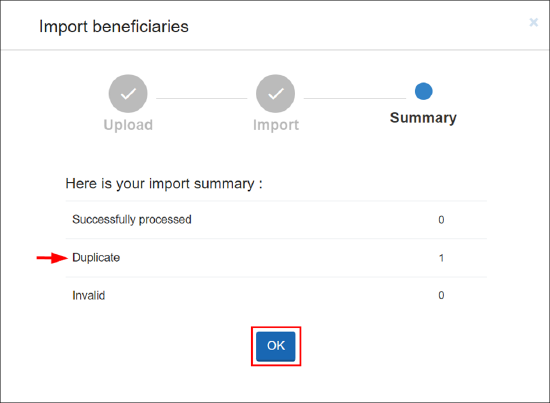
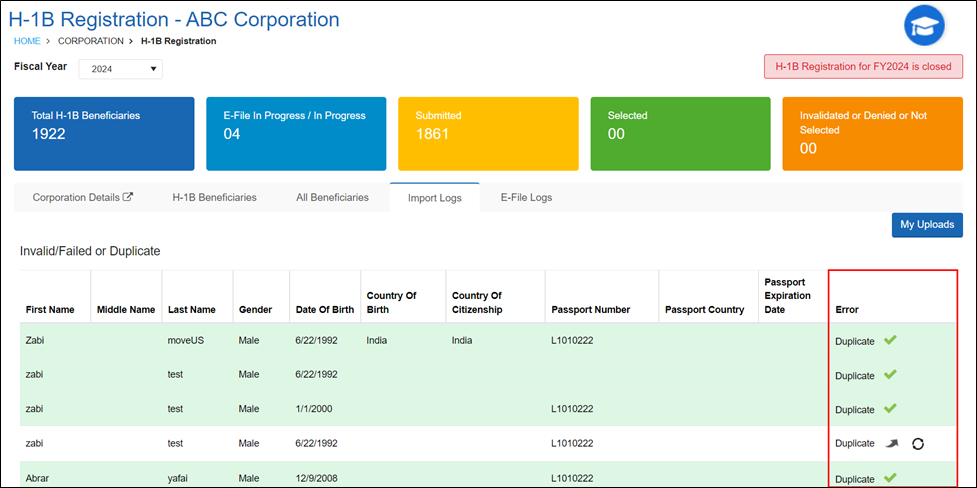
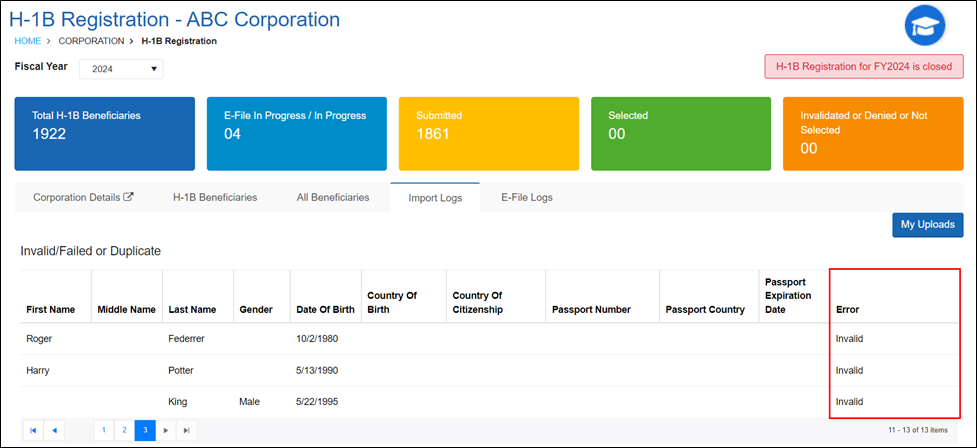
Click “My Uploads” for a list of previously imported files with the date and time of the import. The imported files can be downloaded as an Excel spreadsheet to review imported data from the source further.
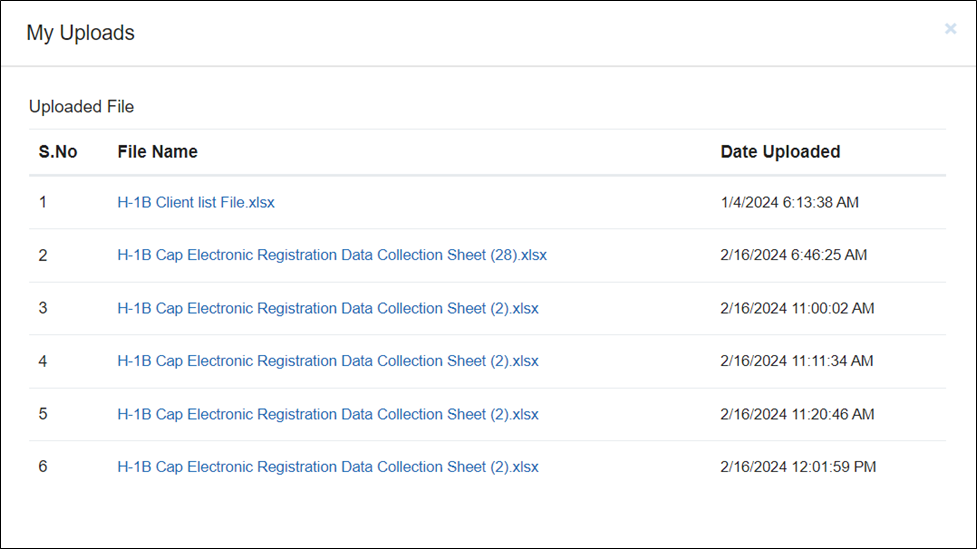
Additional Features of Data Import:
After importing the beneficiaries, the duplicate records under the ‘Invalid/Failed or duplicates’ table have two features-
- Add - Use this feature to proceed with adding an imported H-1B beneficiary record that was flagged as duplicate by INSZoom.
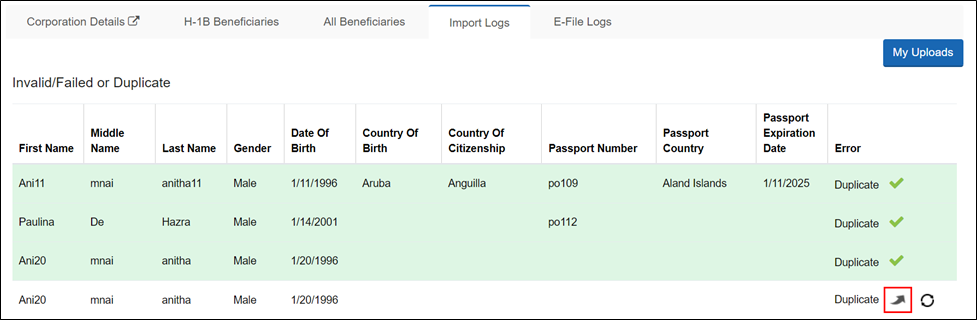
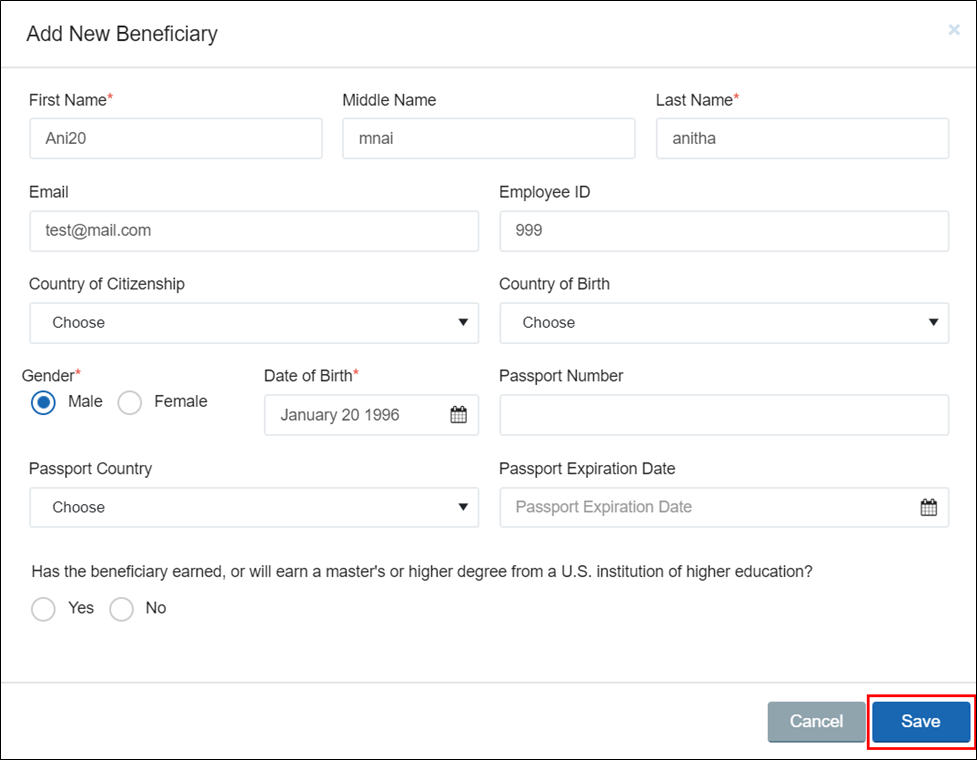
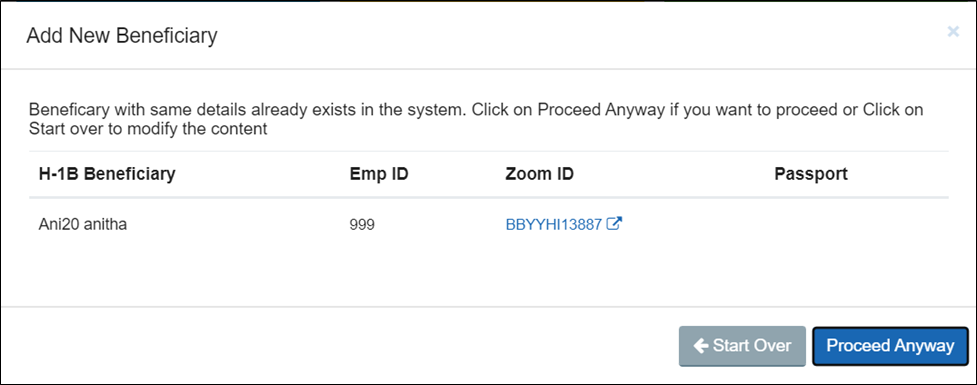
Clicking on ‘Start over’ would navigate the users back to the beneficiary details screen. And clicking on ‘Proceed Anyway’ would add the beneficiary under the selected H1B fiscal year.
-
Update - Use this feature if you would like to overwrite the existing beneficiary record with details from the imported record that was flagged as a duplicate by INSZoom.
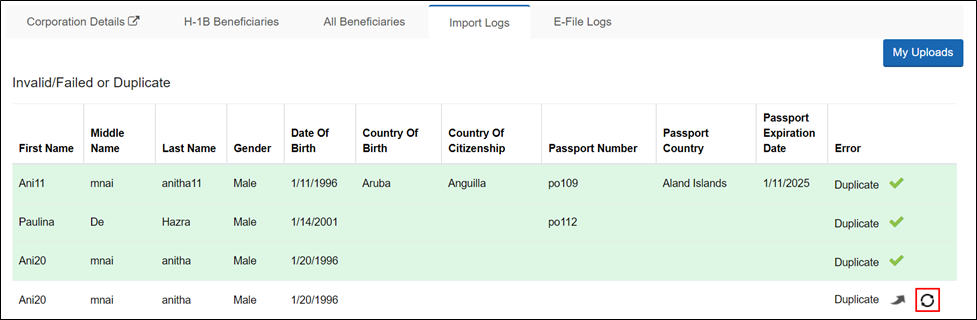
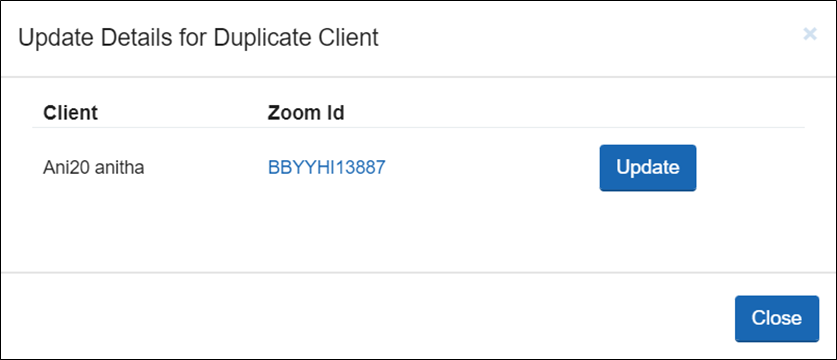
Note: If a user selects the options ‘Update matching duplicate records’ or ‘Add’ or ‘Update’, then the beneficiary records would no longer have the Add or Update function and are displayed with the green tick box against the beneficiary record.
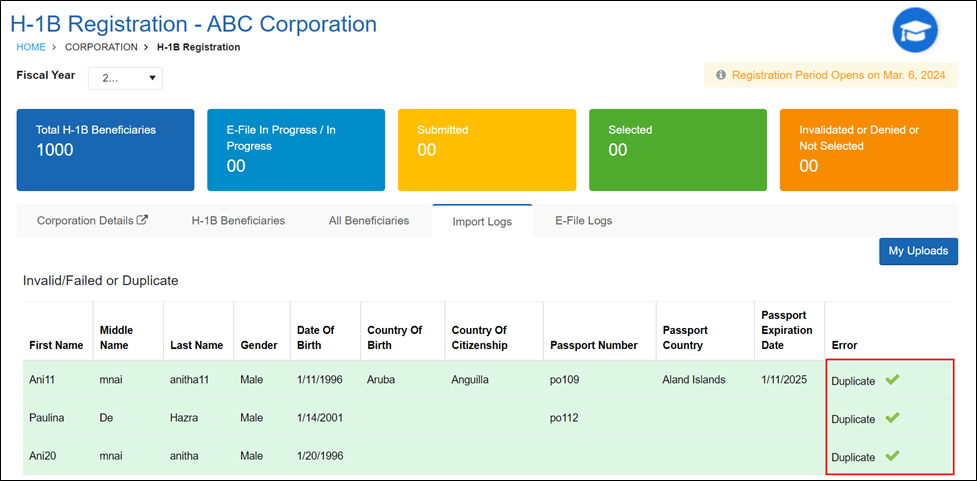
-----------------------------------------------------------------------------------------------------------
3. Registration (E-File to myUSCIS H-1B Registration portal)
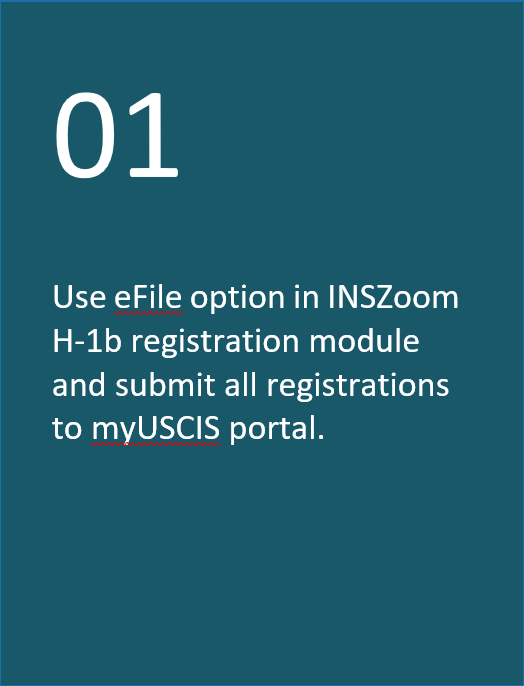
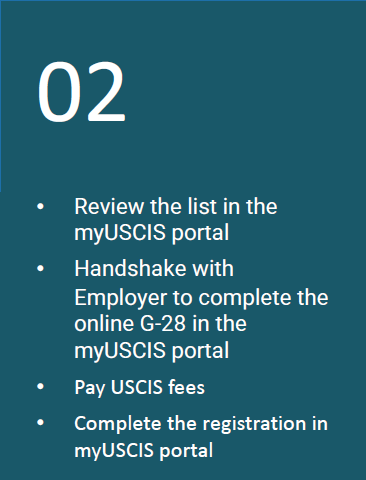
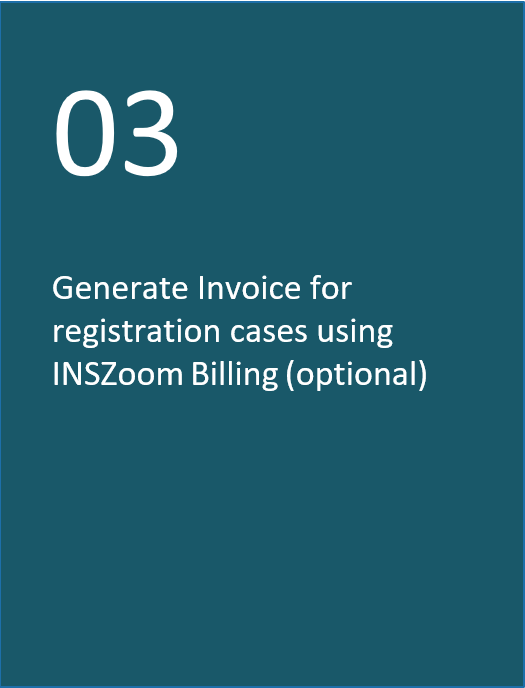
Please make note of the prerequisites below before you begin eFiling H-1B registrations using INSZoom:
a. For myUSCIS Legal Representative Accounts:
- Ensure that your myUSCIS account is upgraded to the enhanced Legal Representative account for FY25 H-1BR registrations.
- Make sure your Legal Team including any Paralegal users and Clients (including Company Groups) are invited, appropriately configured and active before you begin eFiling with INSZoom. For more information, please refer to USCIS FAQ on the new Organizational Accounts framework for FY25 H-1BR registration.
b. For myUSCIS Organizational Accounts (H-1B Petitioning Employer):
- Ensure that your myUSCIS account is upgraded to the new Organizational Accounts framework for FY25 H-1BR registrations.
- Appropriately configure Company Group(s), invite Member users and Legal Team(s) (if applicable) before initiating eFiling with INSZoom. For more information, please refer to USCIS FAQ on the new Organizational Accounts framework for FY25 H-1BR registration.
Once you are ready for registration with the H-1B Beneficiary records for a specific Corporate Client, click the ‘E-File’ button (‘H-1B Beneficiaries’ tab).
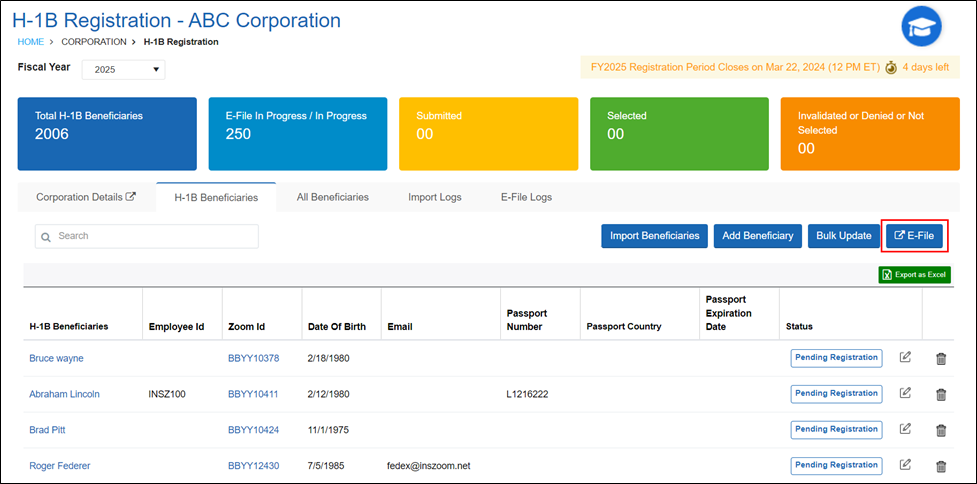
Invalid/duplicate records Validation:
Upon clicking 'E-File' button, the application will validate beneficiary records to ensure they meet myUSCIS data validation guidelines. Any duplicate or invalid records found will be shown for review and necessary corrections.
In addition to identifying duplicate or invalid records, the application will also show the number of records that meet myUSCIS validation guidelines. You can proceed with e-filing using only compliant records by clicking the 'Continue to E-File' button, skipping any duplicates or invalid entries.
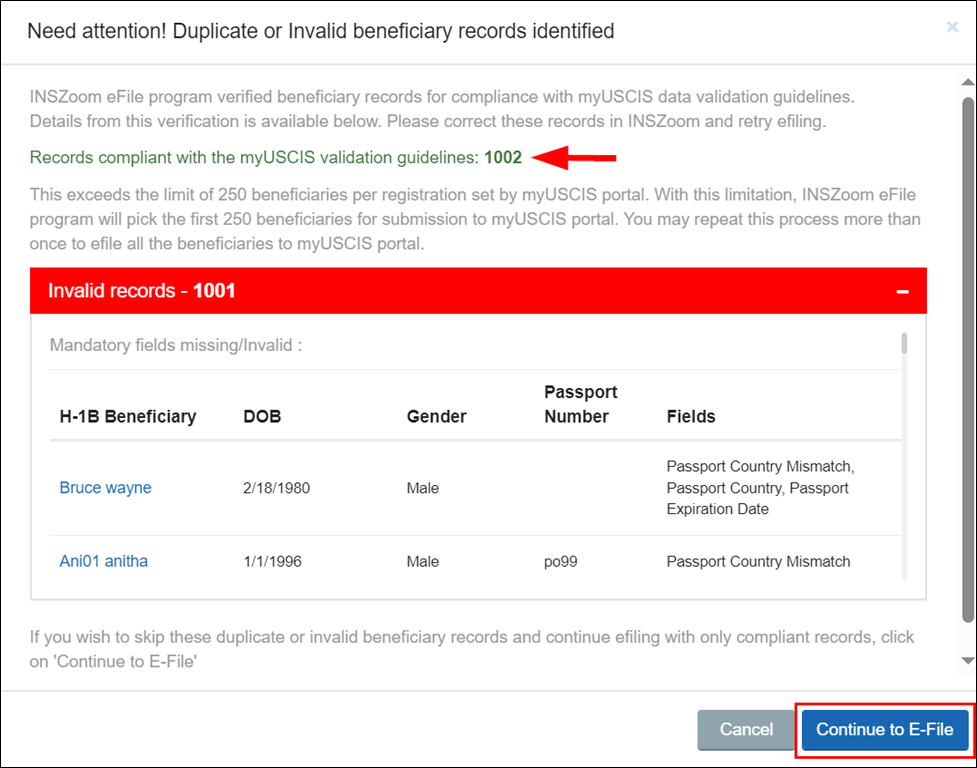
E-filing a batch of 250 beneficiaries:
- Please note that USCIS guidelines allow only 250 beneficiaries to be e-filed in each transaction.
- After passing myUSCIS validation, the application automatically selects the first 250 beneficiaries for e-filing.
- Once you complete registering these beneficiaries in the myUSCIS portal, return to INSZoom to mark them as 'successfully e-filed', changing their status to 'E-file In Progress/In Progress'.
- You can then continue e-filing, with the application selecting the next 250 beneficiaries in sequence for processing.
Few Best Practices:
- It's recommended to always sign out from any active my.uscis.gov sessions using the 'Sign Out' option in the myUSCIS portal before you begin efiling from INSZoom.
- After having used INSZoom's H-1B registration efiling feature, it's recommended to sign out of the myUSCIS portal using the 'Sign Out' option every time before you close the INSZoom desktop efiling app window.
The following scenarios apply:
a) when you are done drafting registrations;
b) if you need to pause and continue registrations at a later time;
c) if you are switching between efiling batches of 250 registrations for a company.
Please be sure to save your work in the myUSCIS portal before signing out and closing the INSZoom desktop efiling app window. - Exiting the INSZoom desktop efiling app without first signing out from the myUSCIS portal may impact your ability to subsequently efile registrations from INSZoom. If this happens, you may have to wait for 15 minutes or longer for your myUSCIS session to refresh before you can resume efiling. We also suggest navigating to the myUSCIS portal via web browser and manually terminating your session before attempting to efile H-1B registrations via INSZoom again.
- When the e-filing is in progress in myUSCIS portal there will be a blue color progress bar at the top (a line between the header content and the government website), which shows the progress of the data transfer to the myUSCIS portal. Until the progress bar is completed user should not click on the “Next or Continue” button on the online form page.
- E-filing/data auto-population will not be completed if you close the Desktop Add-on during the e-filing process and the form data might not get saved in myUSCIS portal. Do not interrupt the e-filing process in between unless it is absolutely necessary.
- For a better efiling experience, you may add your latest myUSCIS account credentials in INSZoom under Settings>Advanced Settings before you begin efiling. Configuring this setting will autofill your credentials on the myUSCIS login page.
For more information, refer to the e-Filing Desktop Add-on Help article.
For first-time users, the e-filing Desktop Add-on needs to be installed on the system. After installation, users can seamlessly e-file H-1B Registrations to myUSCIS.
If you are using the Desktop Add-on for the first time, click on ‘download and start INSZoom Add-on’ to download the installation file. Once the file is downloaded, double-click the file to begin the installation of the add-on and follow the onscreen instructions to complete the installation.
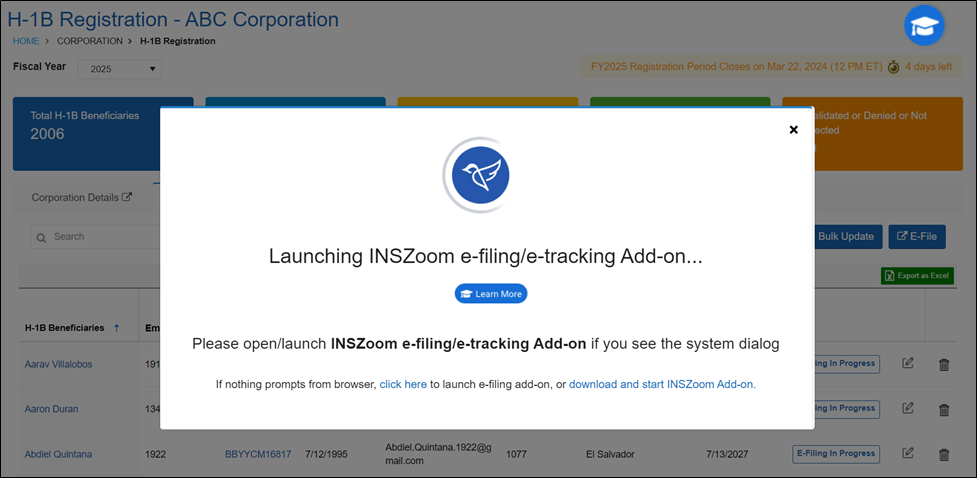
H-1B E-Filing Process:
To successfully e-file the H-1B beneficiaries, please follow the steps/ process explained below.
- After clicking on the 'Continue to e-file' button, read the Disclaimer and click on the Agree button to proceed.
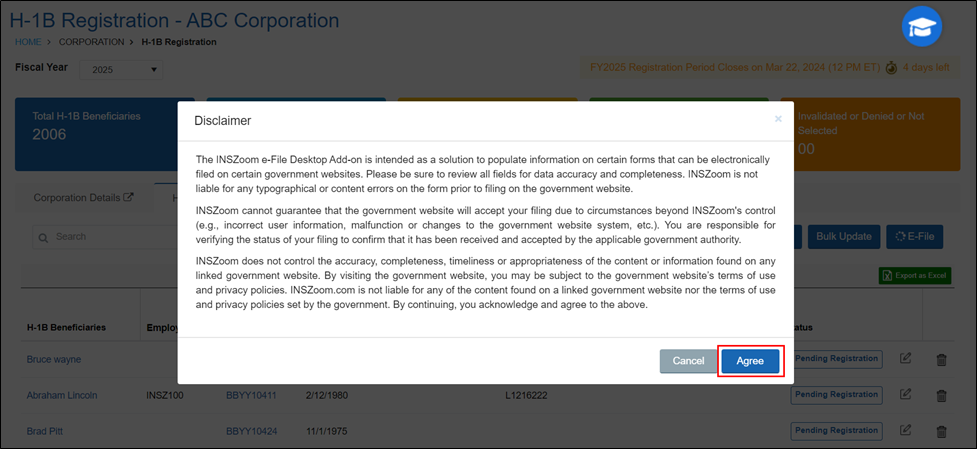
- If the Desktop Add-on is already installed on your computer, a popup message appears at the top of the browser screen. Click on ‘Open/ Open INSZoom e-filing Desktop Add-on' to start the e-filing process.
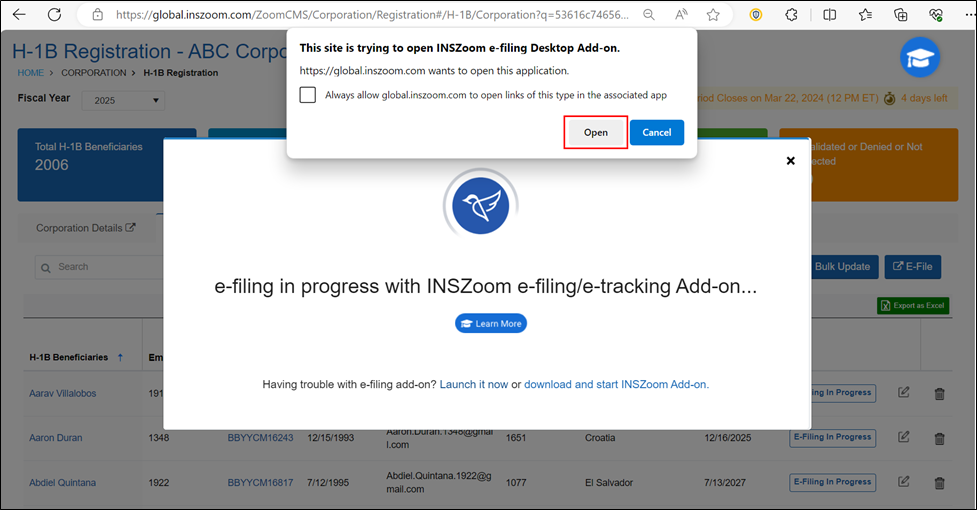
- Continue to log in with your myUSCIS credentials. All H-1B Registration Beneficiary records with the status of ’Pending Registration’ will be included for submission to myUSCIS portal.
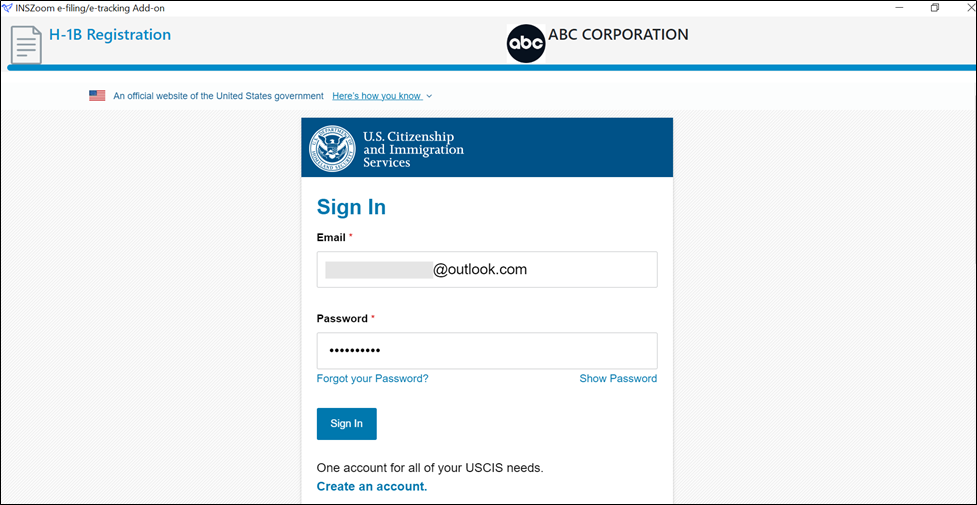
- Enter the verification code sent to your myUSCIS email account for secure two-step verification and click on 'Submit'.
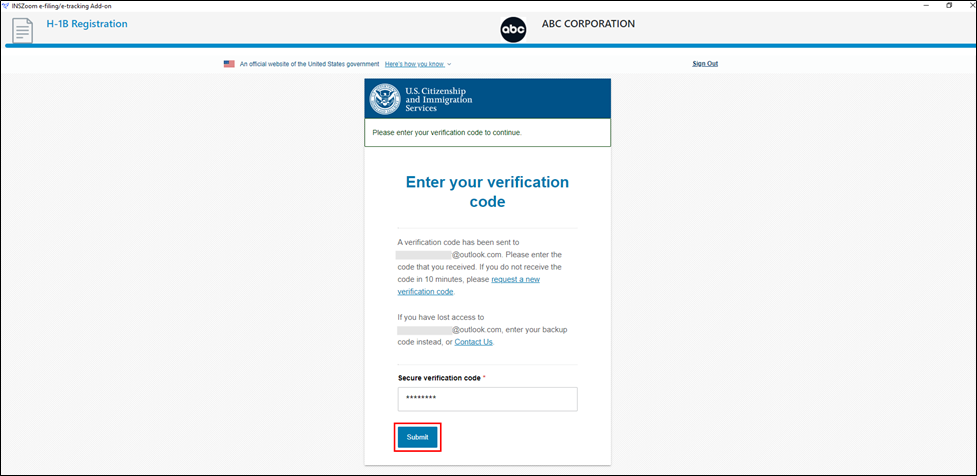
- Click on the 'myUSCIS' hyperlink to navigate to the USCIS homepage.
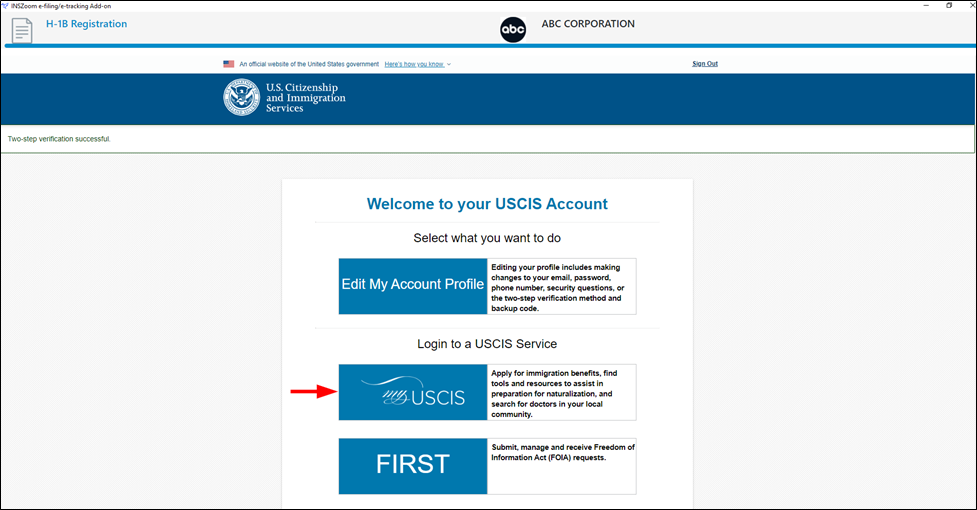
- After logging into the myUSCIS portal as a Legal Representative, you can find the Company client you've been invited to by navigating to the 'My Clients >> Companies' tab. From there, you can click on 'view company' to review the company group and details of your legal team.
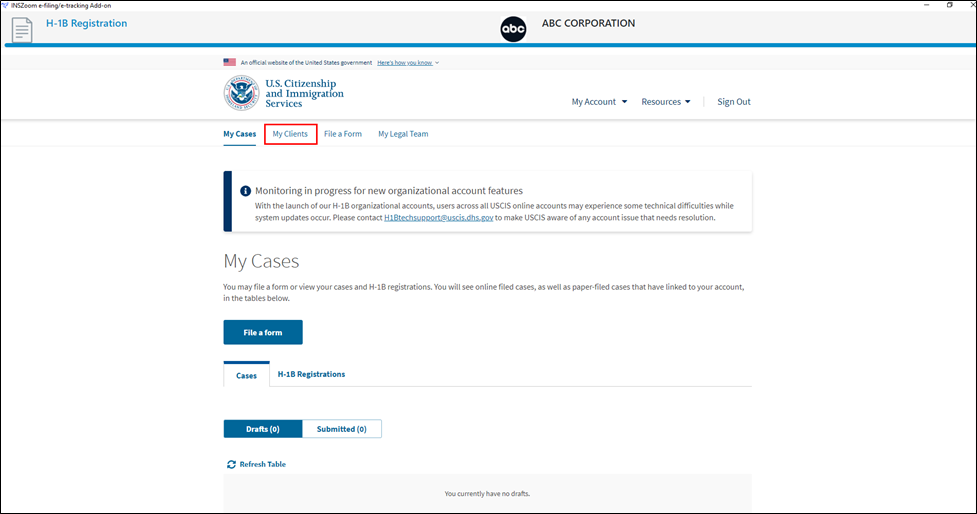
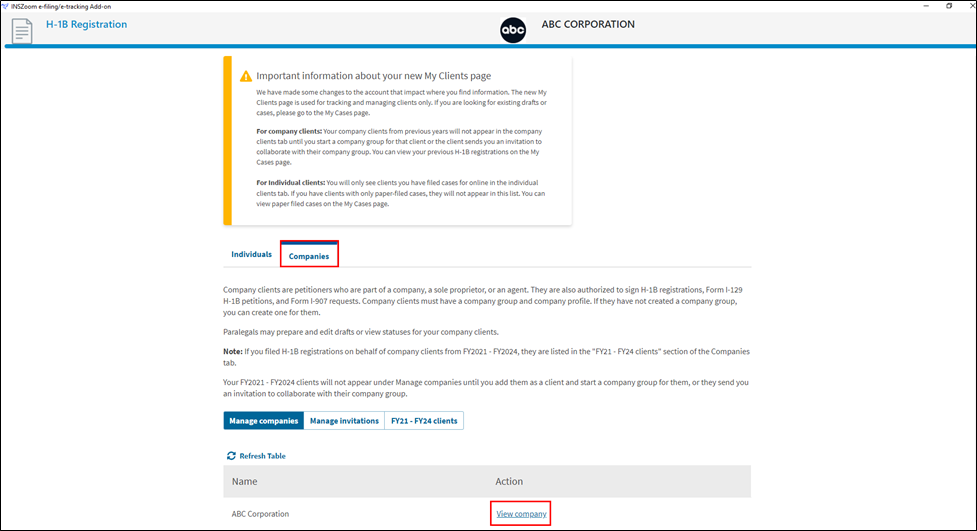
- Since you're a Legal Representative and already associated with a Company client, simply click on 'File a Form.'
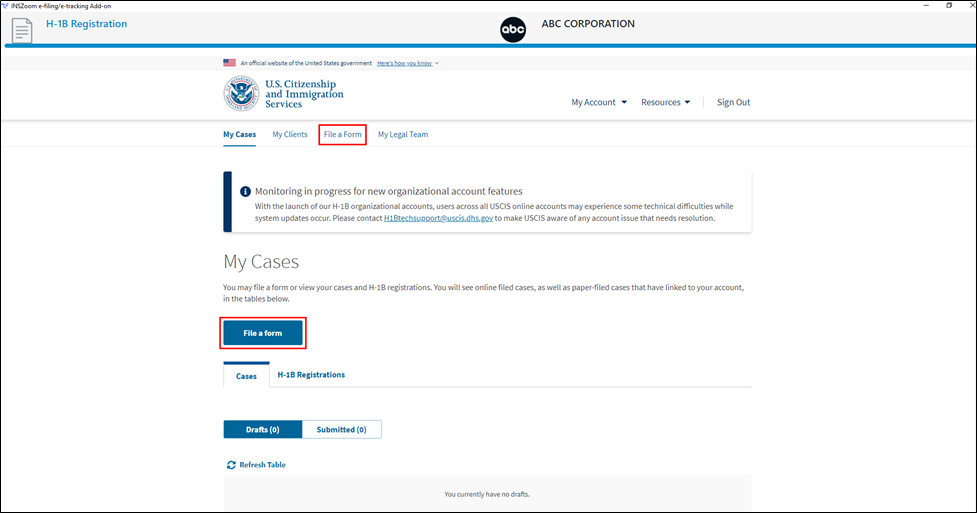
- If you're attempting e-filing from the same petitioning company that you're already associated with in myUSCIS, INSZoom will automatically fill in the company client and Form name in the dropdown menus.
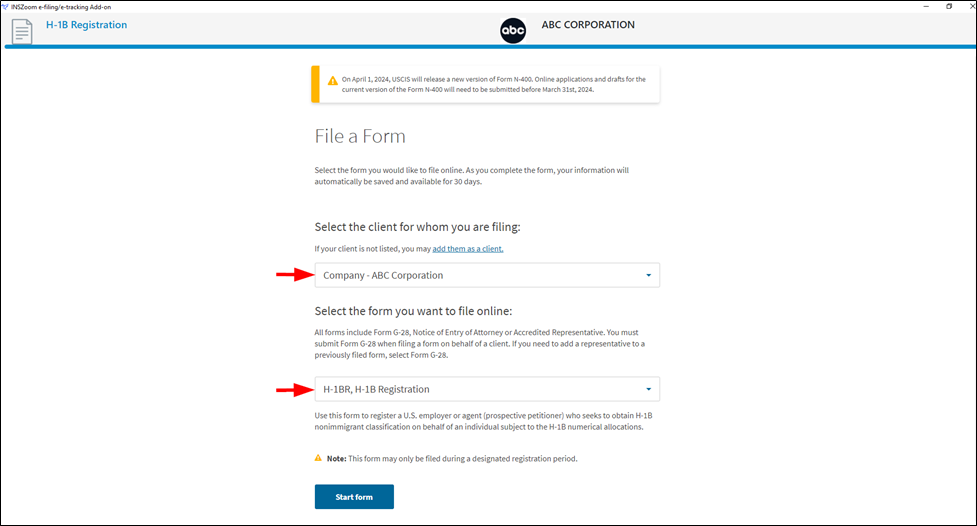
- If you're e-filing from a petitioning company different from the one you're associated with in myUSCIS, you'll need to manually select the values from the dropdown menus for the company client and Form name.
- Additionally, an alert will appear. You can proceed by clicking OK to continue e-filing for the selected company client.
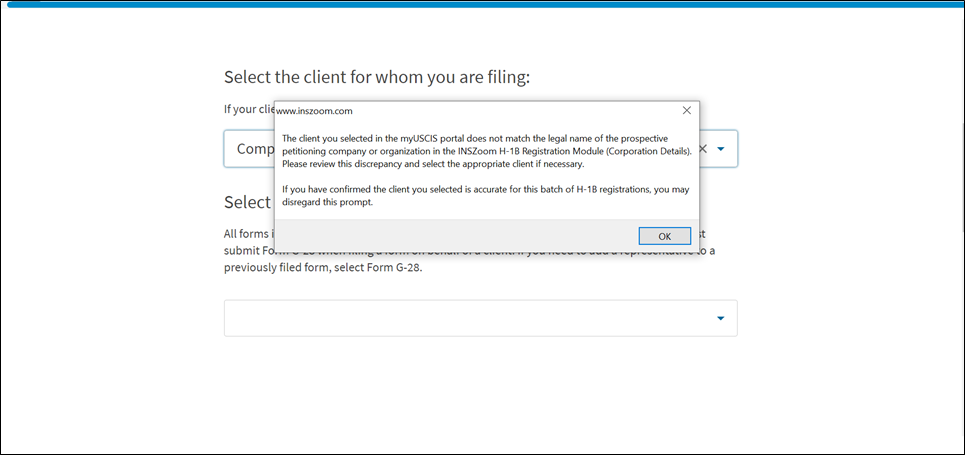
- Additionally, an alert will appear. You can proceed by clicking OK to continue e-filing for the selected company client.
- Click on 'Start form' and INSZoom’s e-filing Desktop Add-on will then populate data into myUSCIS portal.
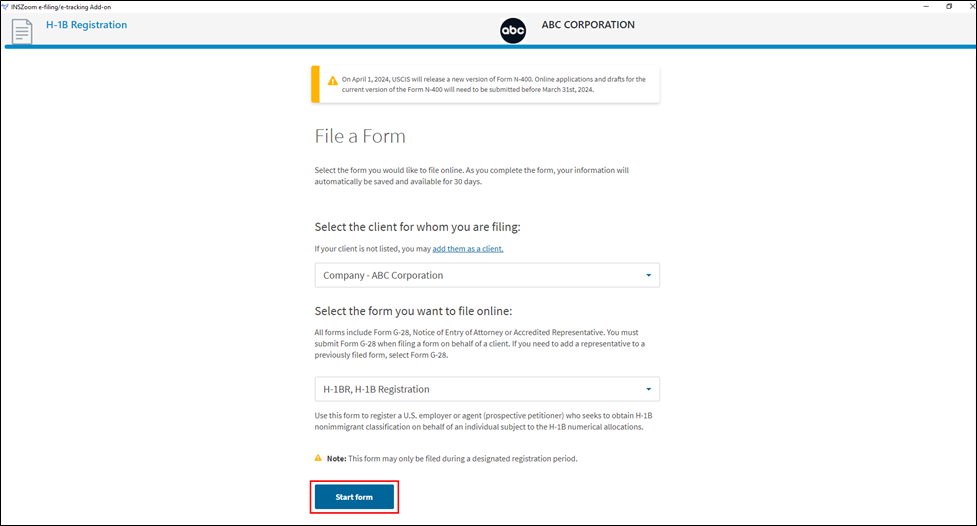
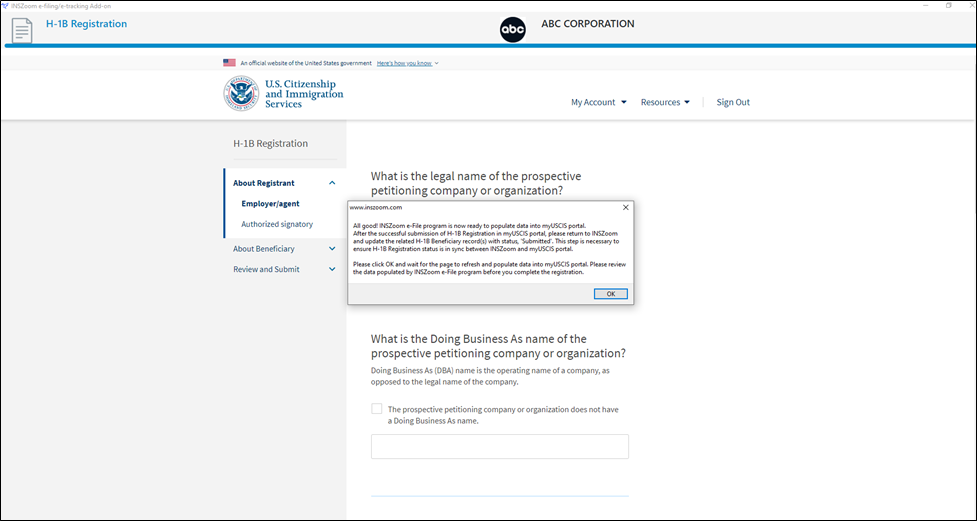
- Upon clicking 'OK' on the prompt, you'll promptly find all essential details for the Employer, Authorized Signatory, and associated Beneficiaries from INSZoom's H-1B Registration module in your myUSCIS registration case, saved in draft mode.
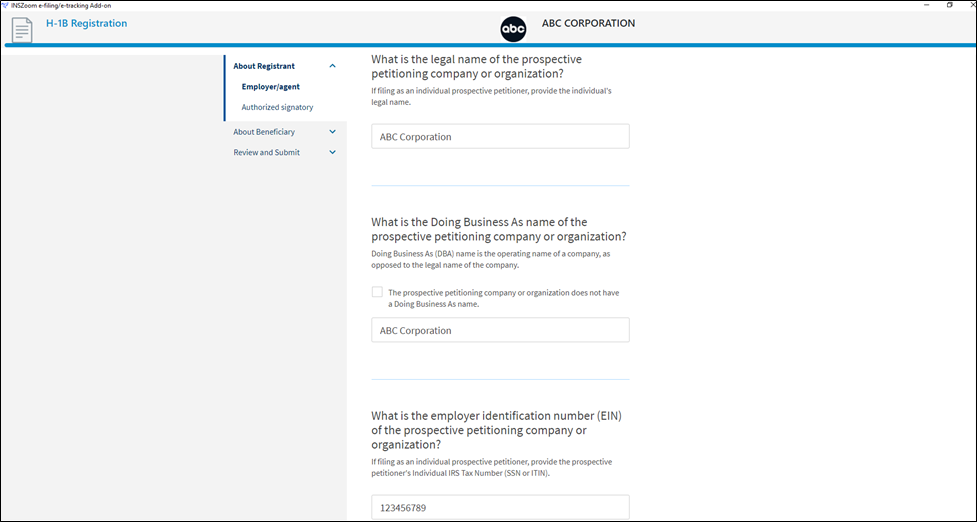
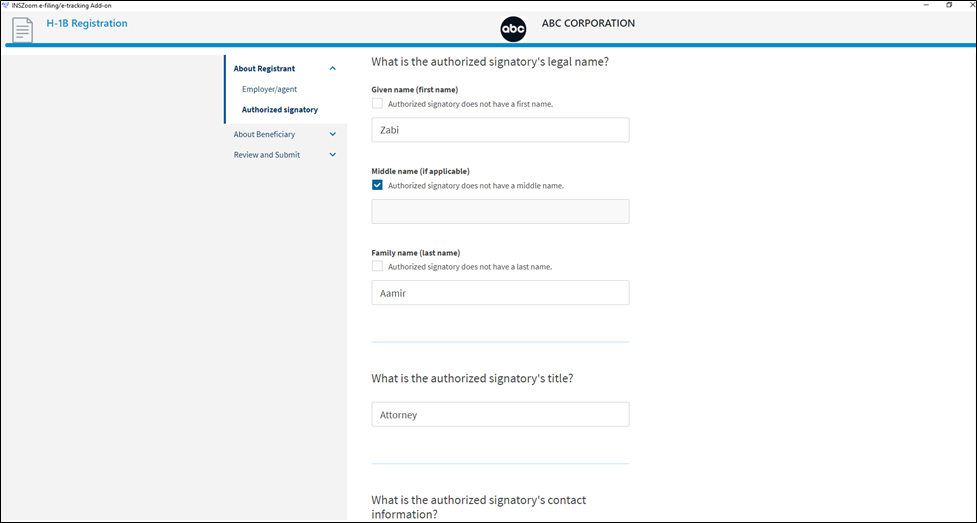
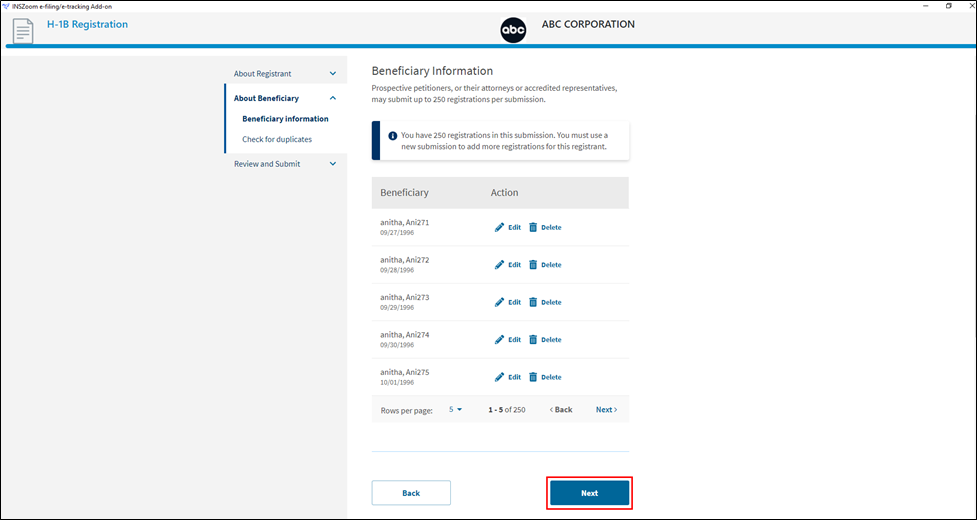
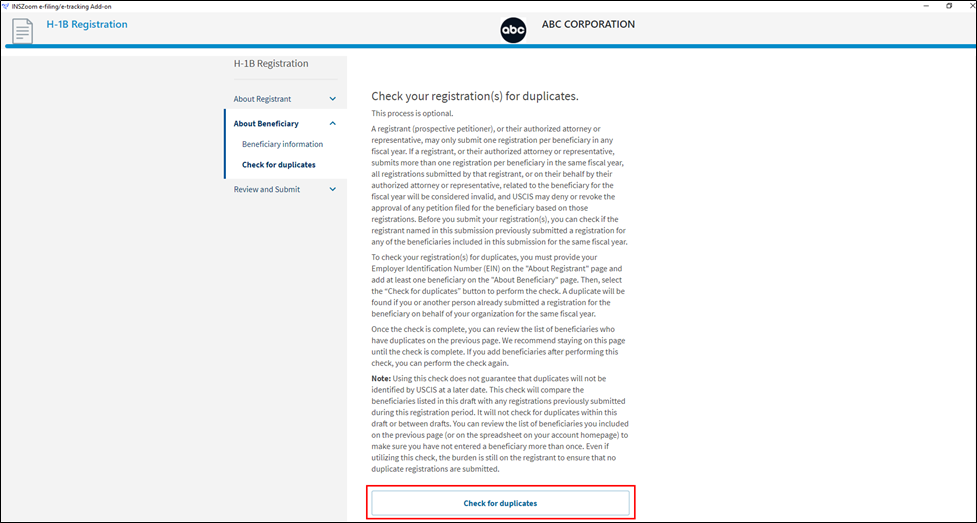
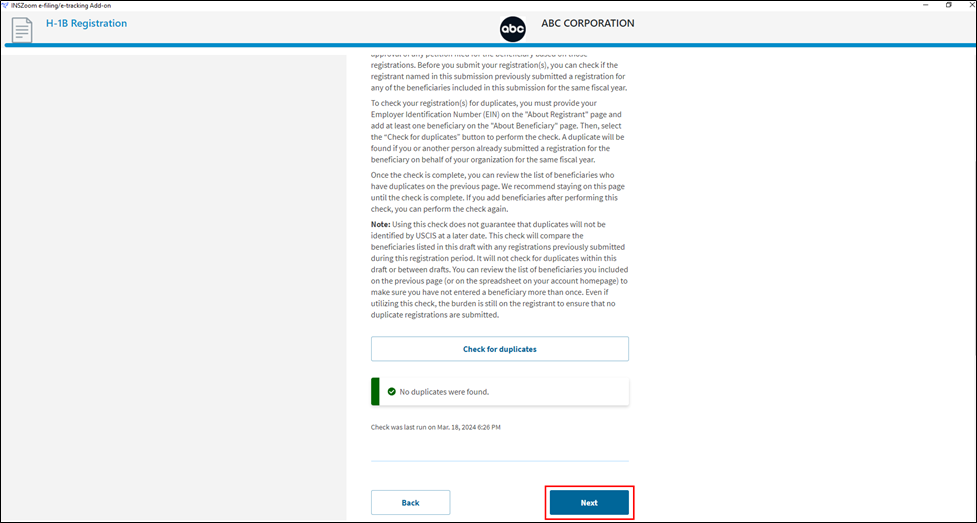
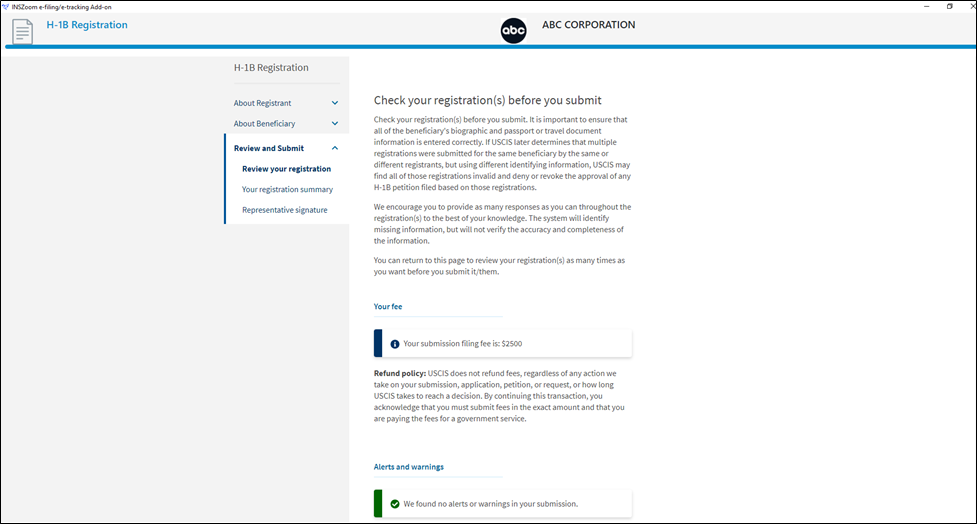
- You can review the draft summary by scrolling through it or using the options to download a snapshot or print it.
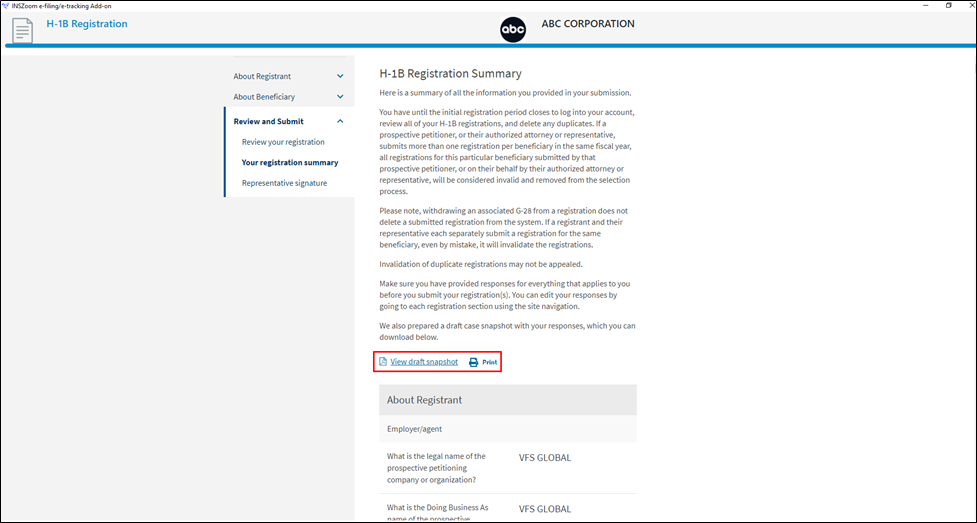
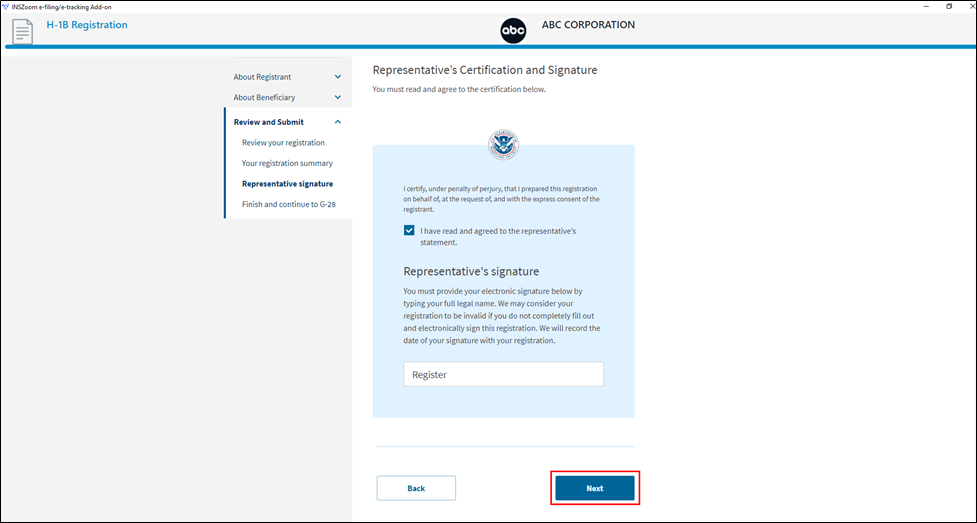
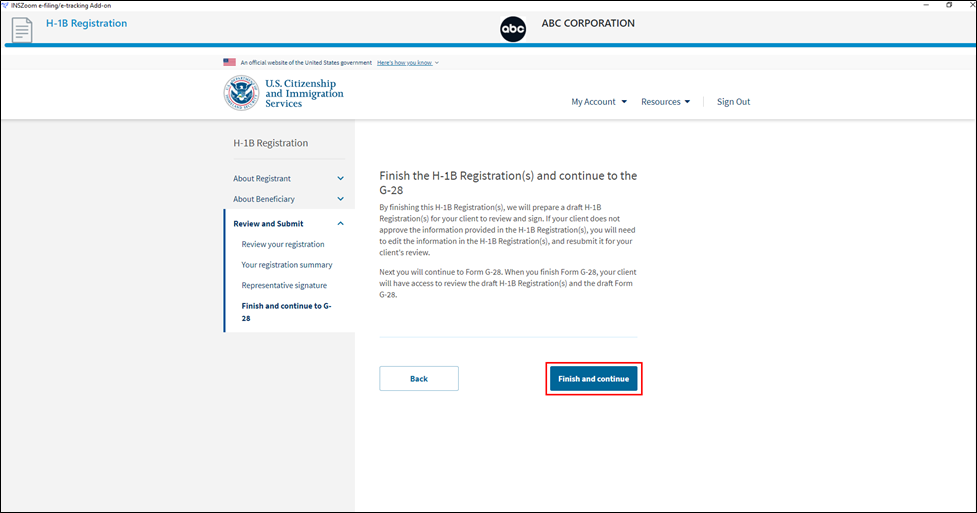
- Review the data populated by INSZoom E-File program for accuracy before you submit the registration.
- You can view all the H-1B registration drafts, submitted or Archived details under My Cases >> H-1B Registrations. If no data is shown, click the 'Refresh Table' option to display the information.
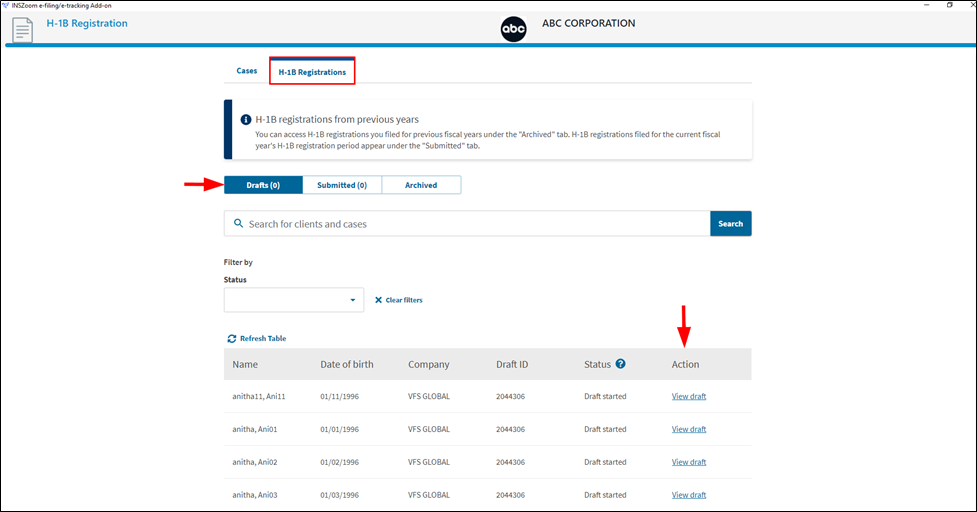
After the successful H-1B Registration in myUSCIS portal, please return to INSZoom and update the related H-1B Beneficiary record(s) with status- 'Submitted'. This step is vital to ensuring the H-1B BNF Registration status is in sync between both INSZoom and the myUSCIS portal registration.
FAQs:
1. The H-1B Registration status in INSZoom is not updated to E-file In Progress even after submitting the registration in myUSCIS portal.
Ans: One potential reason might be that you forgot to label the draft as 'Successfully e-filed' when returning to INSZoom.
2. The 'E-File' button is not enabled on the H-1B Registration dashboard.
Ans: The 'E-File' button becomes active only if there are pending beneficiaries for registration in the selected Corporation for the upcoming Fiscal year.
- If all the H-1B beneficiaries in the selected Corporation for the upcoming Fiscal year have been e-filed successfully, then the 'E-File' button will be disabled.
- After submitting the last batch of H-1B registration in myUSCIS portal if you dont update the e-file batch status as Successful or Failed in INSZoom, then the 'E-File' button will be disabled.
- To activate the 'E-File' button in the above scenario and retry the e-filing, please navigate to E-file Logs >> Click on Unavailable status for the batch >> Click on E-file failed.
Update the BNF Registation Status:
You can manually update BNF Registration status per beneficiary or you can also do a bulk update using the .csv export directly from the myUSCIS registration and upload to INSZoom ( Refer to: bulk update feature)
Continue to manually enter the Beneficiary Confirmation Number & Submission date and click “Save”.
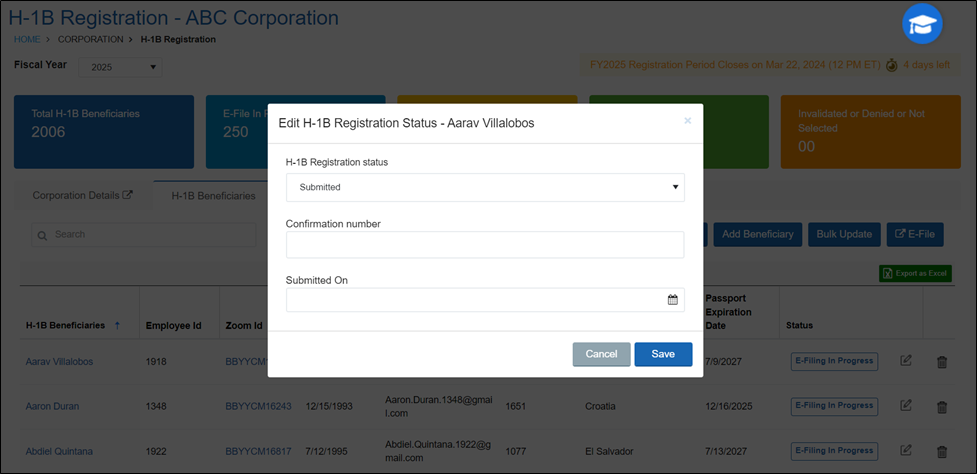
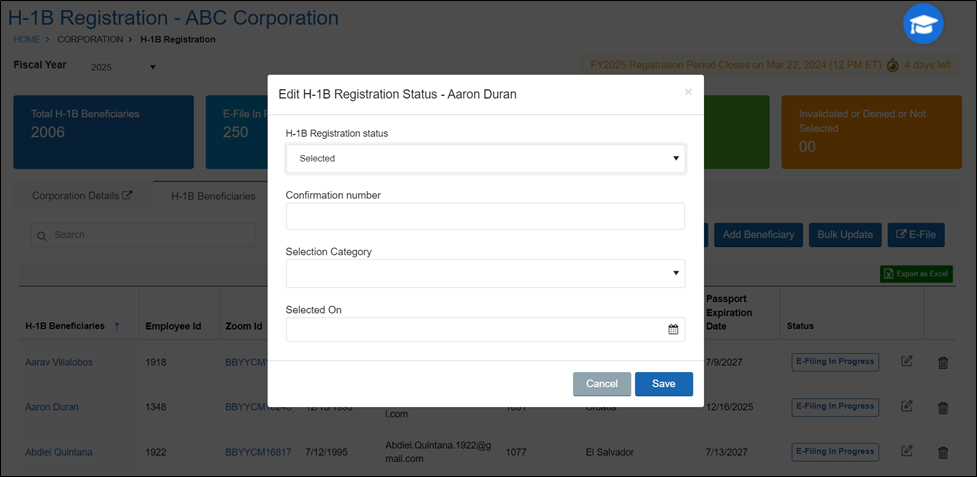
| H-1B Registration Status | Confirmation Number | Submitted On | Invalidated On | Denied On | Selection Category | Selected On |
| Pending Registration | NA | NA | NA | NA | NA | NA |
| In Progress | NA | NA | NA | NA | NA | NA |
| Submitted | Required | Required | NA | NA | NA | NA |
| Invalidated-Failed Payment | Required | NA | Required | NA | NA | NA |
| Denied | Required | NA | NA | Required | NA | NA |
| Selected | Required | NA | NA | NA | Required | Required |
| Not Selected | Required | NA | NA | NA | NA | NA |
Note – if Selected, the Confirmation Number will flow to the subsequent H-1B Case and forms created as necessary
------------------------------------------------------------------------------------------------------------
4. Bulk Status Update – using .csv export from myUSCIS H-1B Registration
Using the .csv export directly from the myUSCIS H-1B Registration submission, users can update data in INSZoom in a bulk fashion! Simply download from your myUSCIS registration and upload directly to INSZoom at the corporation/ employer’s H-1B Registration module.
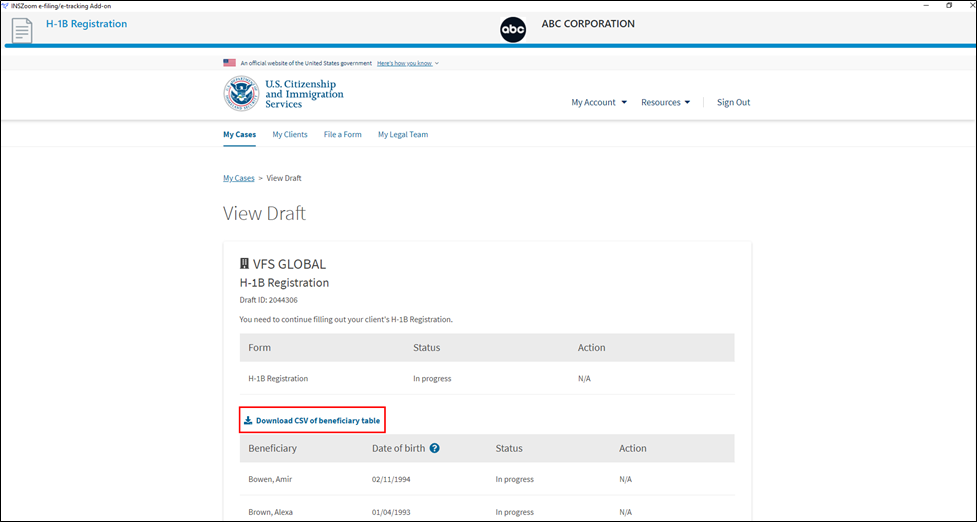
Find the appropriate Corporation/ Employer and click 'Bulk Update'.
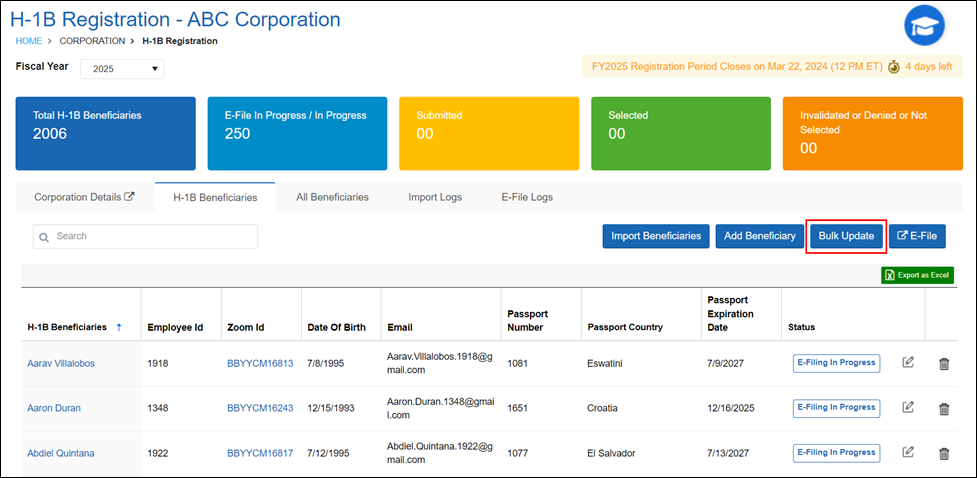
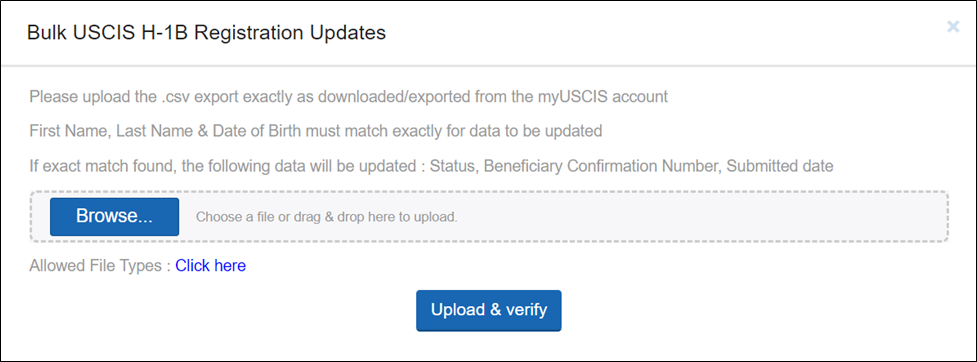
Pre-requisite to examine before bulk update:
The Beneficiary First Name, Last Name, Date of Birth, and Status are the required fields to bulk update H-1B beneficiaries into the system. Ensure these required fields are filled correctly to avoid validation errors.
Simply upload the .csv directly as downloaded/exported from the myUSCIS registration. The system will check for an exact matching record first, and if found, will update the appropriate beneficiary registration data. If a match is found, the “Status”, “BNF Confirmation Number” and “Submitted Date” will be updated. If the system is unable to find a match, an error alert will be provided to the user that an update cannot be made to those records.
Validation alerts:
The following error alerts are displayed after system validation-
- If the system doesn't find an appropriate matching record, it displays an error 'Unable to Update' with the reason 'Match not Found: First Name + Last Name + DOB not found'.
- If the Status column in the .csv file is empty, it displays 'Unable to update' with the reason 'Unrecognized Status' error.
- If the Submitted date specified in the .csv file is incorrect (invalid date/ month/ year selected), it displays 'Unable to update' with the reason 'Submitted Date specified is invalid.
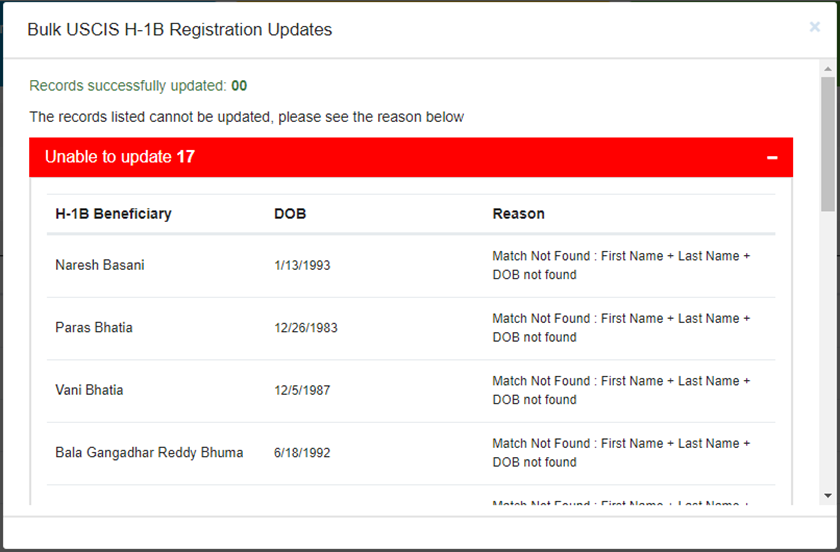
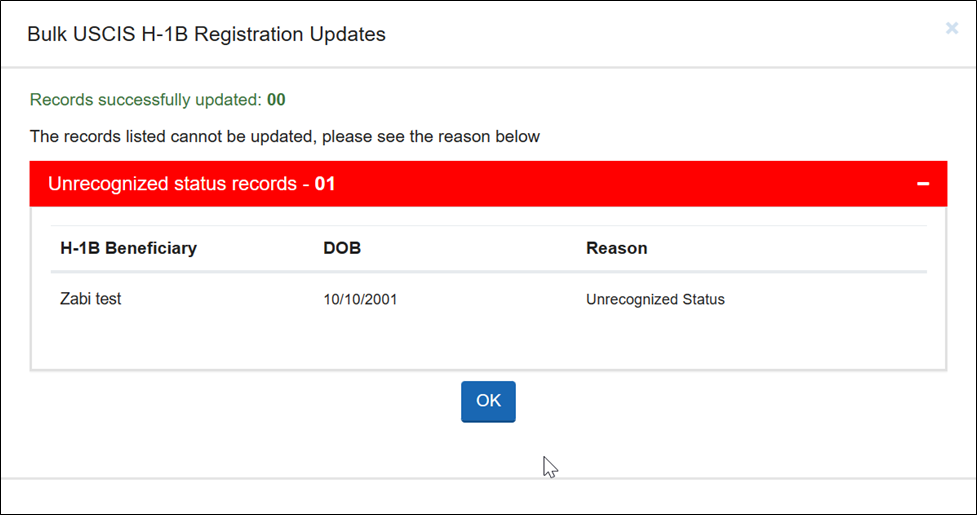
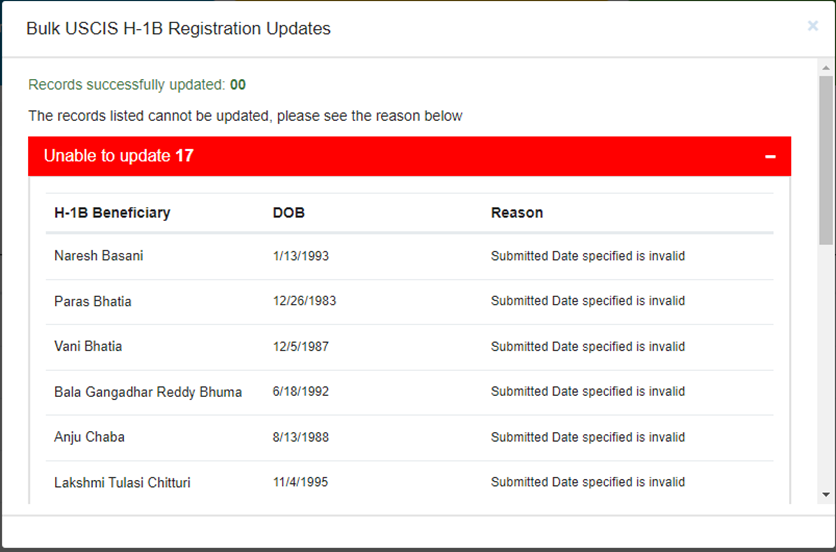
The Bulk Update feature can be utilized throughout the H-1B process, for Registrations that are Selected, Denied, or subsequently Not Selected.
Once the H-1B Registrations are complete, you can use INSZoom's billing module to generate invoices directly in the beneficiary profiles.
------------------------------------------------------------------------------------------------------------
5. Manage Communications with Clients
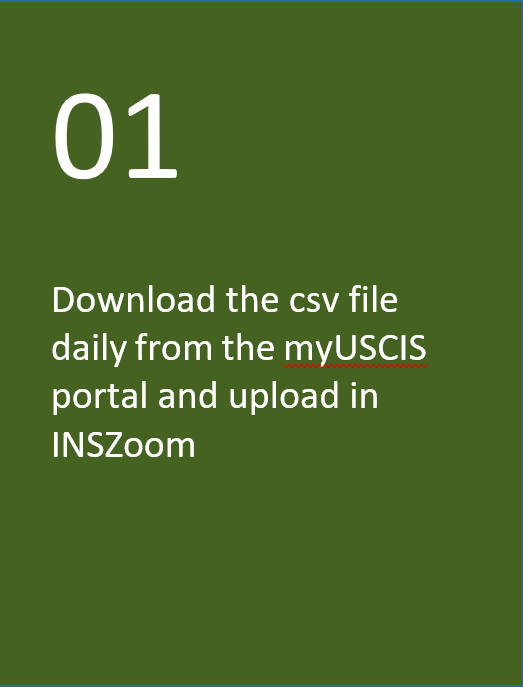
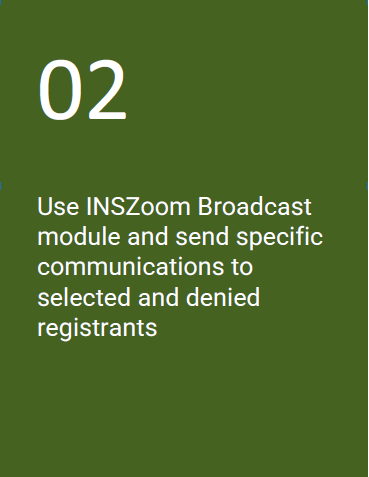
INSZoom’s “Broadcast” message tool can be accessed at Setup > Settings > Organization Tools > Broadcast Messages.
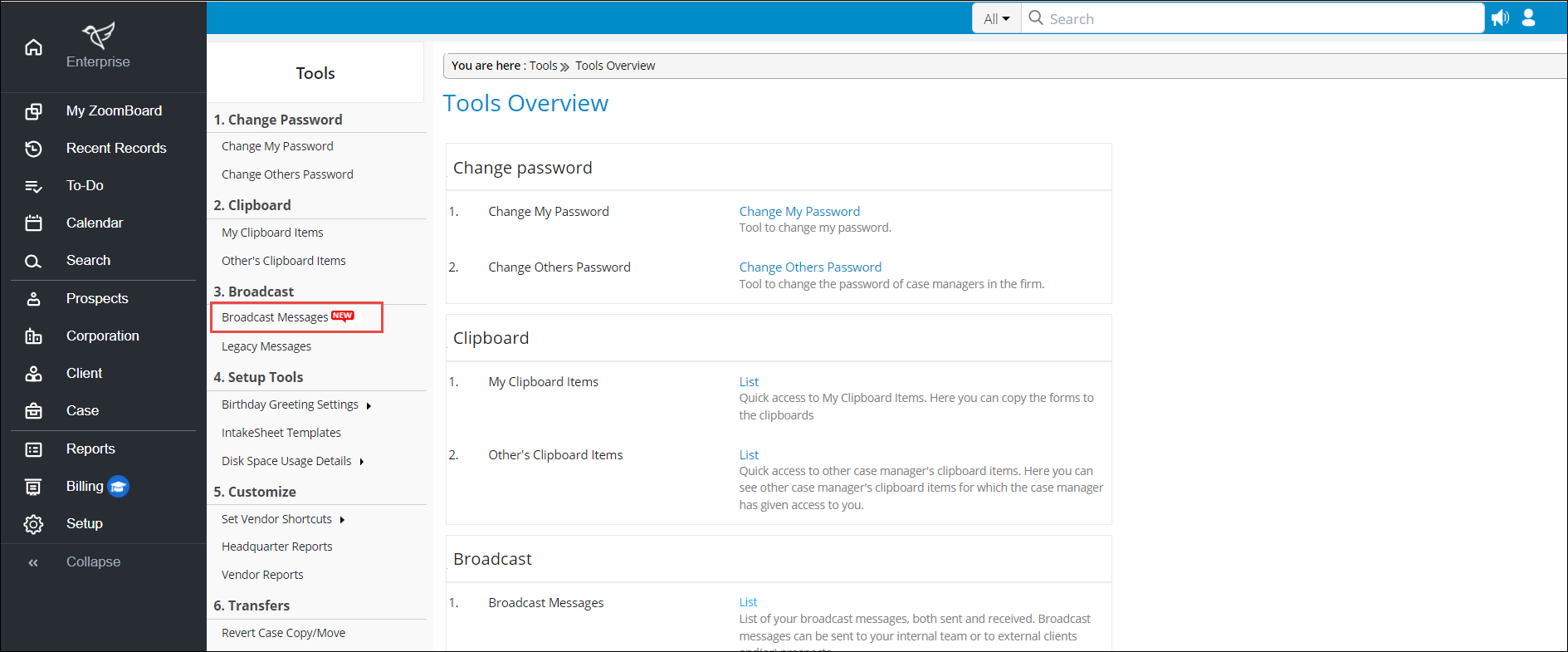
Click on "New message" and in the "Choose Recipients" drop-down, choose the "Import your own List" option. Here you can upload the recipient list to broadcast messages to multiple beneficiaries.
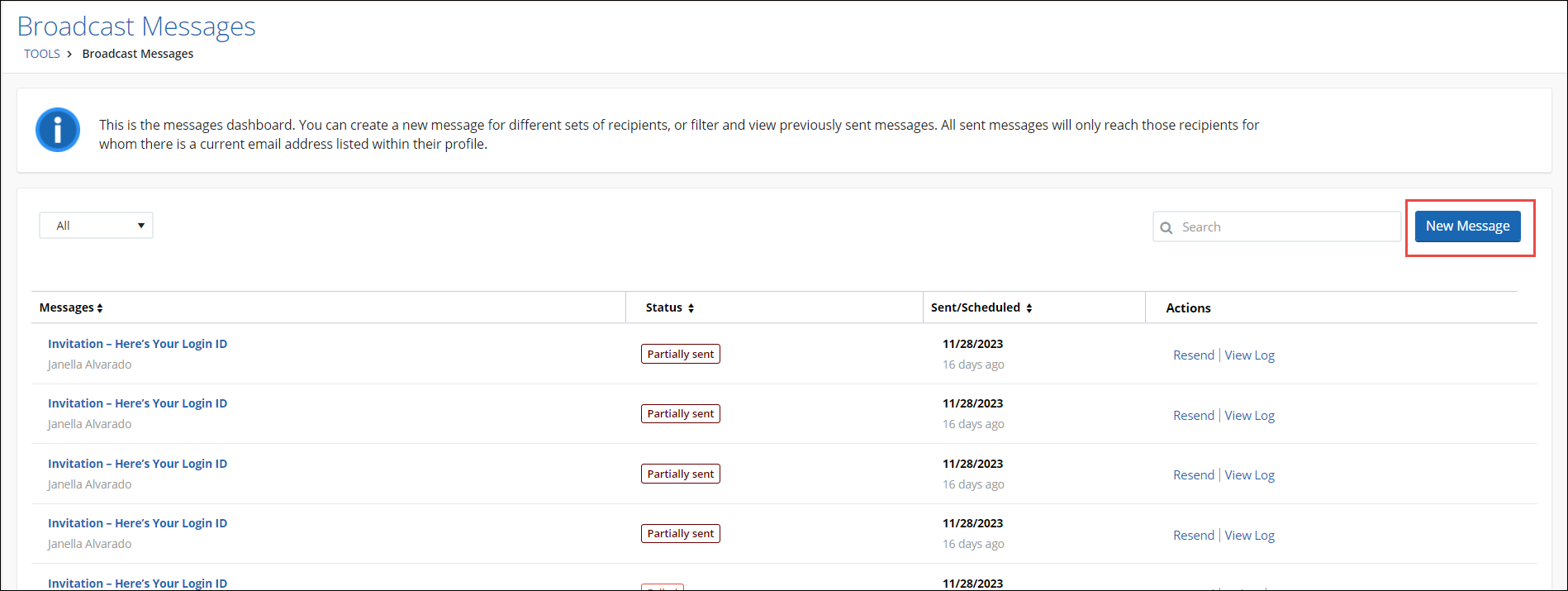
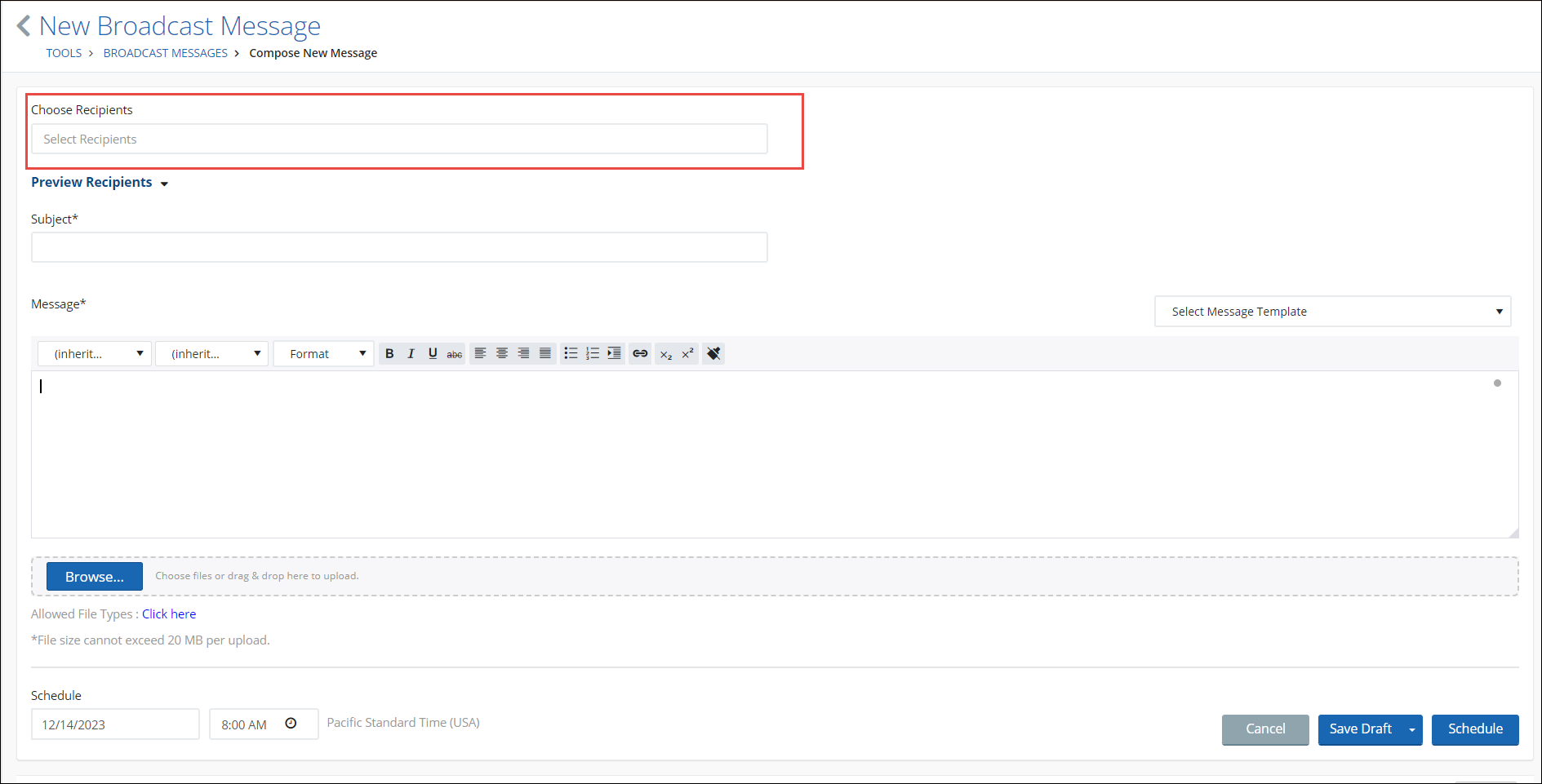
If the beneficiary list is not large, then you can send the email individually from the respective beneficiary profile.
------------------------------------------------------------------------------------------------------------
6. H-1B Petition Filing
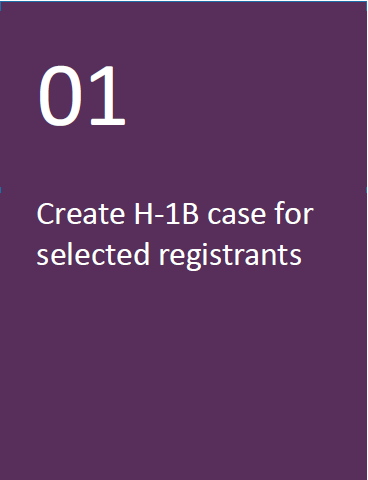
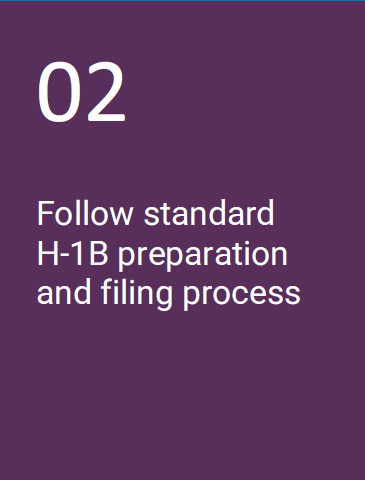
The Registration Phase has been added to our related process modules – "H-1B Registration" and "H-1B Process Module". Fields related to H-1B Registration are available under the “Process Fields” tab.
Go to: Knowledgebase >> Petition Details (select Petition) >> Process Module
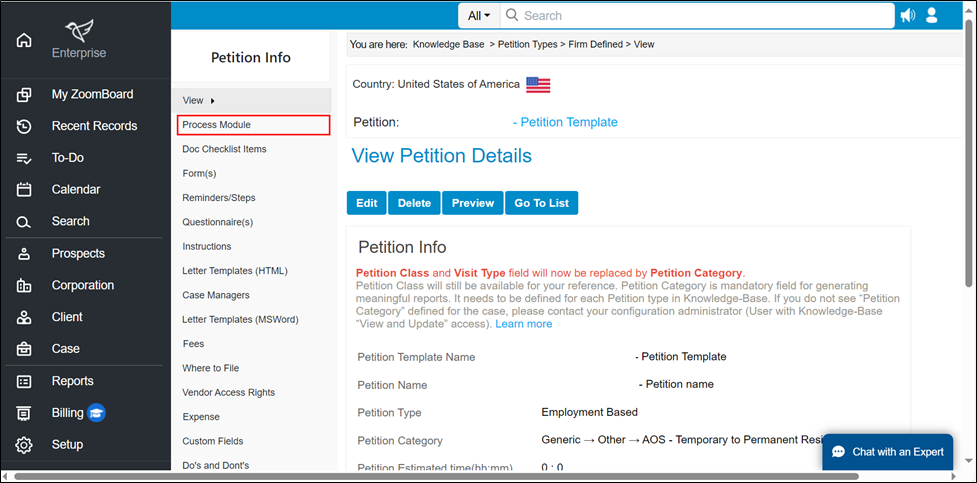
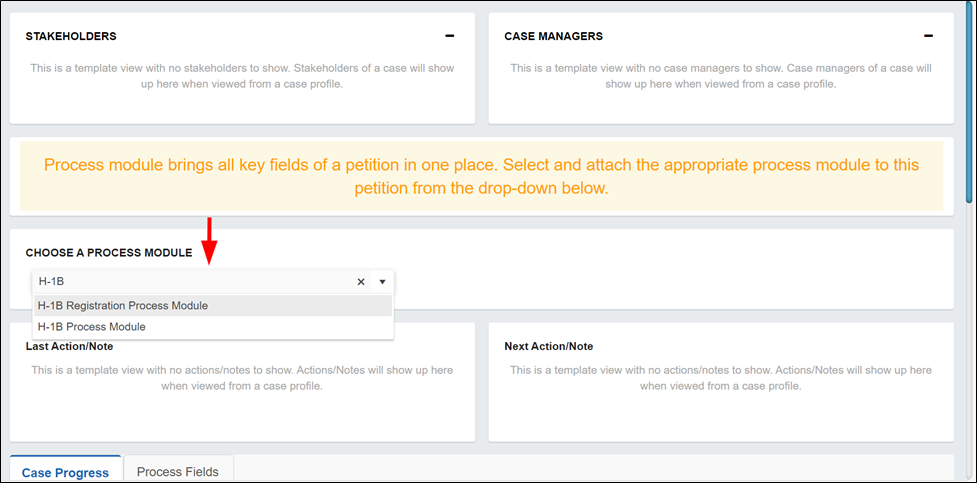
If you are using the H-1B petition type for H-1B cap cases, click on "Process Module" in the left menu and attach the "H-1B Process Module" module if not already attached.
In the Beneficiary’s recent H-1B case profile, go to the Process Module / Process Fields and select “2023” in the “H-1B Cap Fiscal Year”.
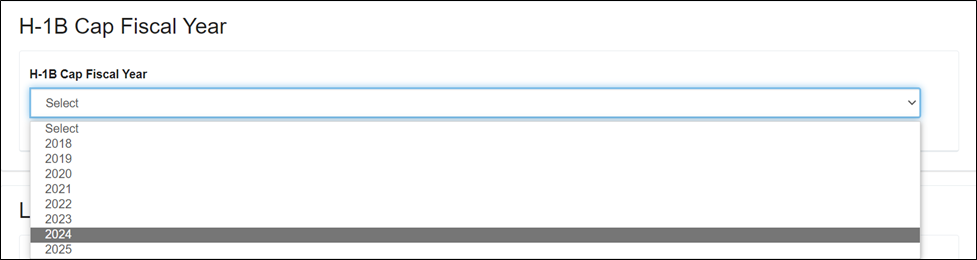
The appropriate H-1B Registration section will then be displayed and will pre-populate the information maintained in the H-1B Registration Module.
Note - Applicable only to FY2021+ cap-subject H-1B petitions
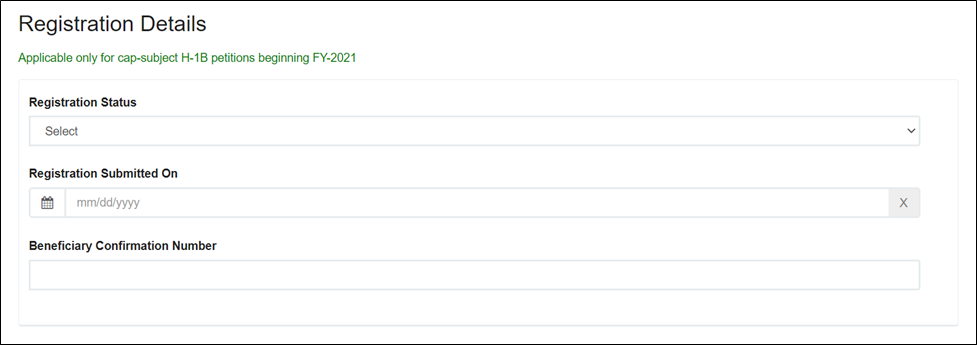
*Note – fields will be displayed dynamically based on the Status value selection and data will flow to appropriate forms wherever required
INSZoom case managers on enterprise or professional editions can now e-file H-1B, H-1B1, H-1B2, and H-1B3 applications (Form I-129) using INSZoom. Click here to learn how to e-file H-1B Applications in myUSCIS using INSZoom. Pairing our H-1B Registration Module with H-1B online application automation, INSZoom has effectively automated the entire lifecycle of an H-1B petition up to application filing.
We hope this helps you in managing the new H-1B FY2021+ Registration and cap-subject petition features and functions, but in case you need any support or additional guidance please reach out directly via the in-app support chat feature or via support@inszoom.com

