How to start with Zoomee
How to start with Zoomee.
Here ‘s a brief information on Zoomee BOT as requested.
Our BOT consultant will reach out to you to set up the FTP on your computer, where a link will be shared to download Filezilla on to your local desktop. The username and password will be shared by the BOT team. here’s the Filezilla screenshot on how the interface looks.
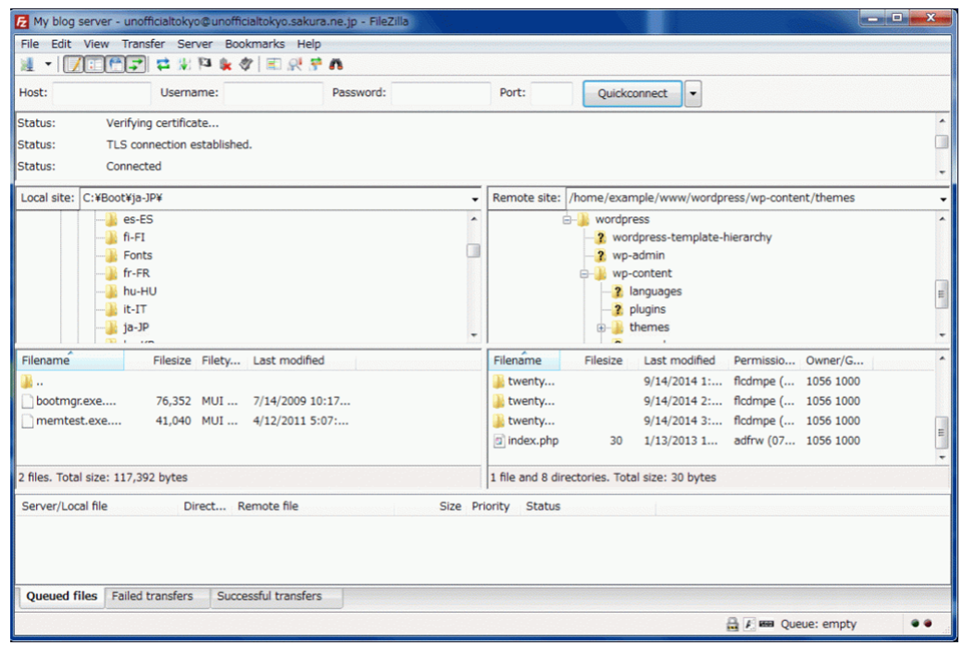
You need to enter the User Name, Password and Port Number and click on quick connect.
Once you are connected you need to select the folder where the documents are saved and upload it .
A. Customer needs:
1. Proper document scanning setup (see below for more details)
2. Appropriate internet connection to upload scanned documents to cloud drive (secured FTP)
3. Images scanned vertically, showing all pages with all fields/data legible
4. Blank page between documents (if scanned in single upload)
5. Customer contact should be available to review errors, corrections or new unidentified documents with INSZoom Zoomee support contact (when appropriate)
We have a detailed article that provides complete information on how our BOT works and the technical requirement to setup BOT : Zoomee Virtual Assistant
This page gives the end-to-end information on what are the supported case types, details and how BOT works the pre-requisites as well essential to setup Zoomee from both the parties .

