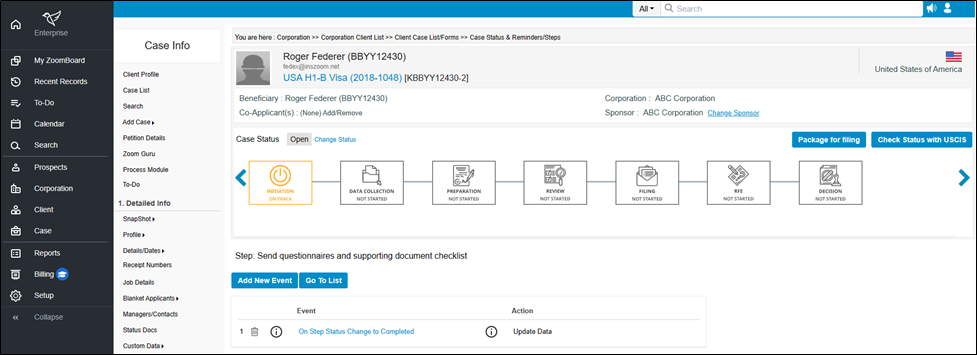Automate Case Actions with INSZoom Enterprise
1. Introduction
Immigration case management is a complex and time-sensitive process that requires meticulous attention to detail. To ensure smooth operations and efficient handling of cases, corporations and law firms are increasingly turning to specialized software solutions such as INSZoom.
Efficient case management is essential for Case Managers to navigate the intricacies of the immigration process. The Enterprise edition of INSZoom brings added value through advanced automation features, such as automated case actions. By configuring automated actions tied to specific events, such as case creation, case step status, changes to case receipt, and so on, Case Managers can automate actions such as assigning a questionnaire, email notifications to Foreign National(FN)/HR, and updates to case statuses. This reduces the risk of manual errors, standardizes processes, and enhances collaboration among team members.
In this article, we explore the benefits and how to take advantage of the automated case actions in the INSZoom Enterprise edition.
2. Understanding Events and Actions in INSZoom
In INSZoom Enterprise Edition, events and actions can be configured by the Case Manager to trigger interactions between the users and the underlying system. Events are activities initiated by the user, while actions are the corresponding system responses configured by the Firm admin to those events.
2.1 What are Events and Actions?
An event refers to an action performed by a user within the application. This encompasses tasks like creating a case, approving a case, closing a case, or any other operation initiated by a user that may prompt a system response. In contrast, an action is the system's programmed response or functionality, configured by a Firm admin as a reaction to a specific event.
For each user-configured event, there is a corresponding set of one or more specific actions that can be configured. For example, when the event of case creation occurs, the system responds by performing a configured action. This action could involve changing the step status or updating pertinent case details. These actions can be configured based on the firm requirements using the predefined set of options available within the application. They are designed to streamline the case journey, automate processes, and enhance overall efficiency.
2.2 Types of Events
There are two types of events in INSZoom:
- Case Events: Case events are triggered by user-initiated actions related to a case, such as case creation or receipt date changes. Firm admins can configure automated actions for these events, such as assigning to-dos or sending emails.
- Step Events: Step events are triggered by user-initiated actions for a case step, such as changing its status. Firm admins can configure automated actions, such as assigning to-dos or sending emails, for these events specific to case steps.
2.3 Execution Modes
When configuring events and actions within an application, the user has the flexibility to choose between two modes: Background/Automatic and Prompt for Review.
- Background/Automatic Mode: In this mode, actions configured for the events are executed automatically whenever the corresponding event is initiated by the user within the application. This mode is suitable for scenarios where immediate and consistent system responses are required without user intervention. It ensures the seamless execution of actions based on predefined rules and configurations.
-
Prompt for Review Mode: The prompt for review mode allows users to review and control the actions before their execution. When an event is triggered, the system presents the configured actions to the Case Managers for their review or modification. It ensures that Case Managers have control over how the system responds to a specific event, enabling them to make adjustments before actions are taken.
3. Setting Up Events and Automated Actions
Knowledge Base (KB) in INSZoom is the template library where Firm admins configure Petition templates, Questionnaire templates, Email templates, etc. Within Petition templates, Firms admins can configure automated actions for certain pre-determined case events (functions associated with a case) such as Case Creation or Receipt Date Change.
3.1 Configuring Case Events and Automated Actions
'Events' allow you to create and customize automated actions within the Knowledge Base. Here's a step-by-step guide on how to set them up:
-
Go to the Knowledge Base by hovering over 'Setup' and selecting 'Knowledge Base' in the menu that appears. Choose the specific petition you want to customize from the Petition Templates.
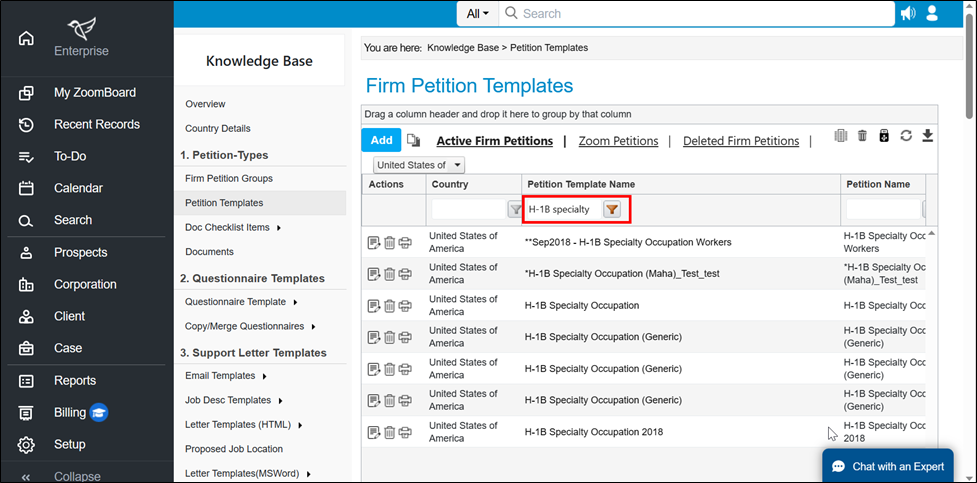
-
From the left-hand menu, click on 'Events' and then select 'Add New Event'.
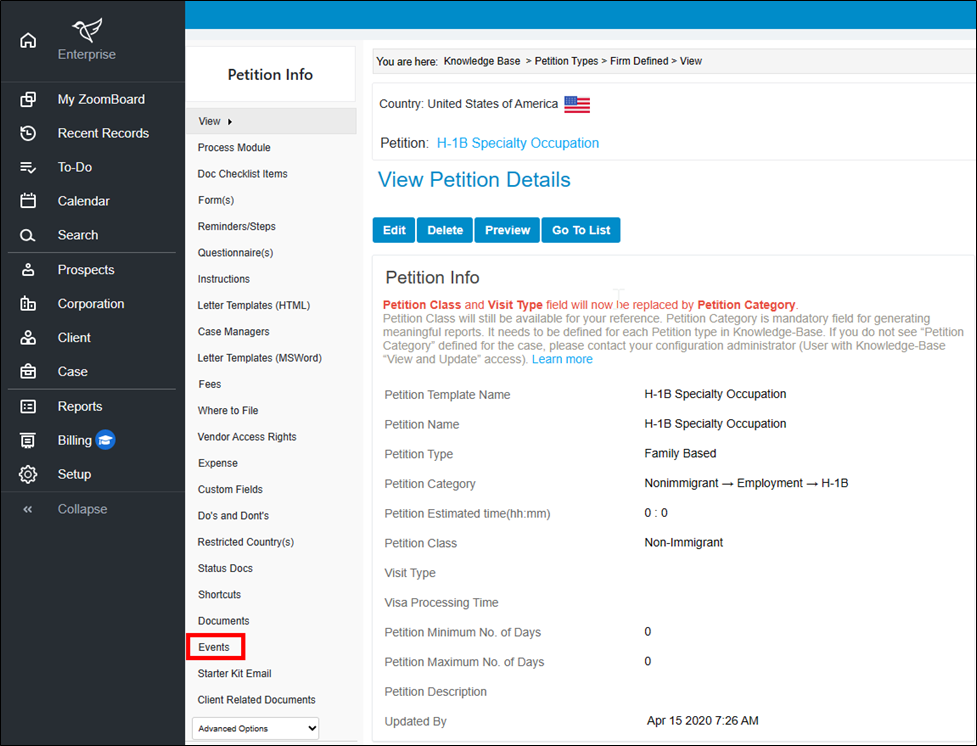
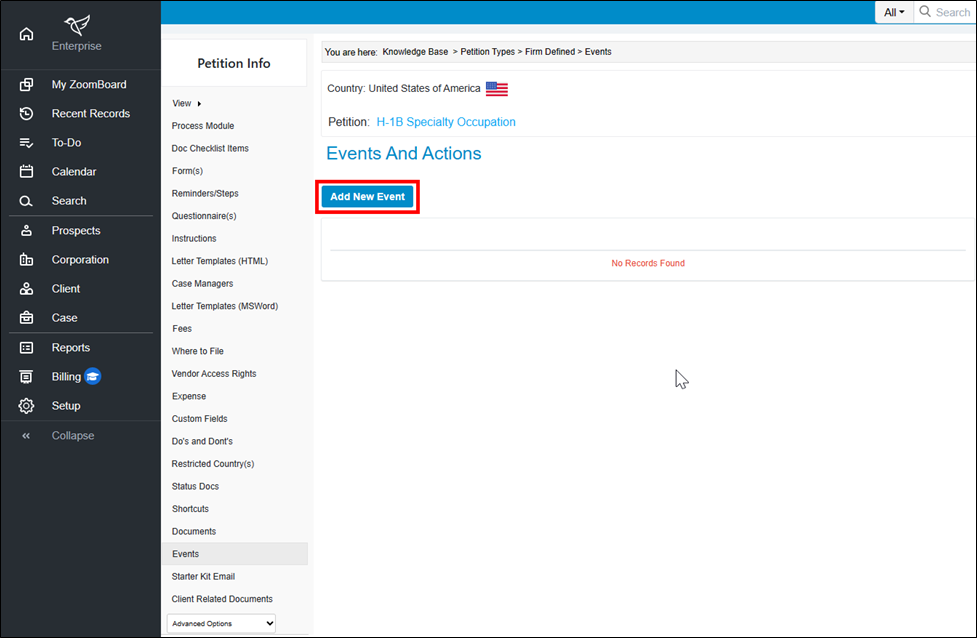
-
To configure automated actions for a case event, choose from the available events. For example, you might want to send a questionnaire when a case is created either by assigning a to-do or through an email. Once you've made your selection, click 'Next'.
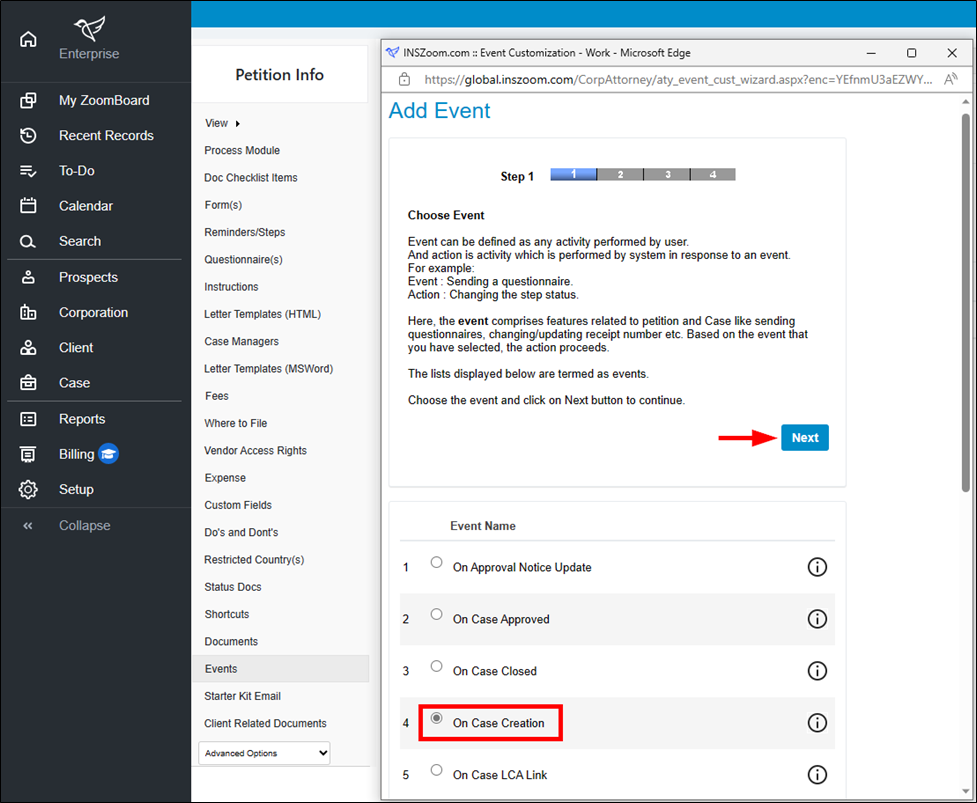
-
The next step is to select the desired automated action when the user initiates the event. At this point, choose the desired action and the mode (Background/Automatic or Prompt for Review).
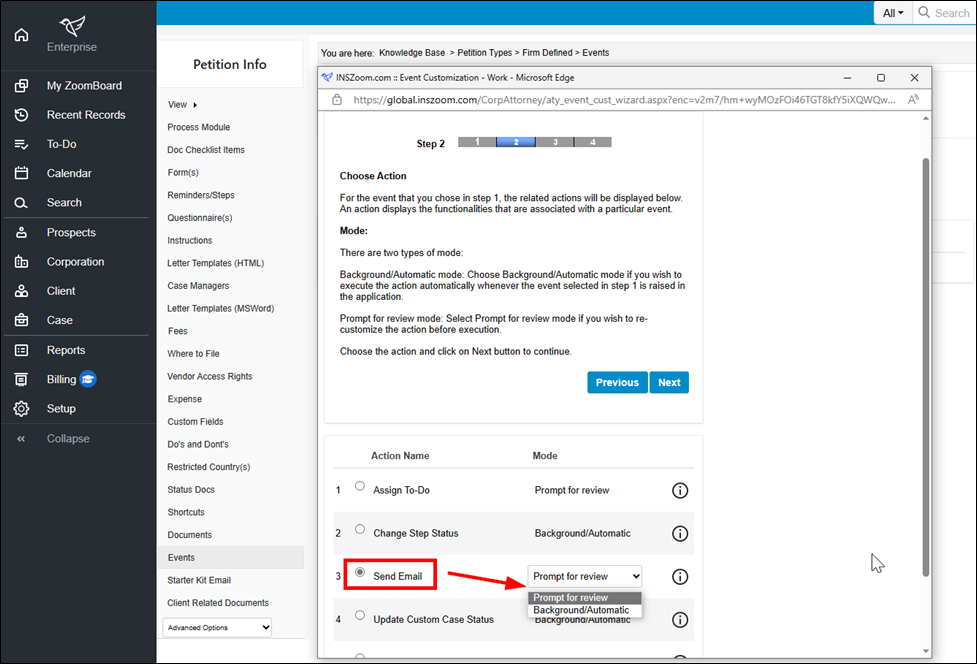
-
In this example, we've explored setting up a case event to automatically send an email with a questionnaire assignment to a foreign national client when a case is 'Created'. Additionally, you can personalize the content of this automated email by utilizing email templates.
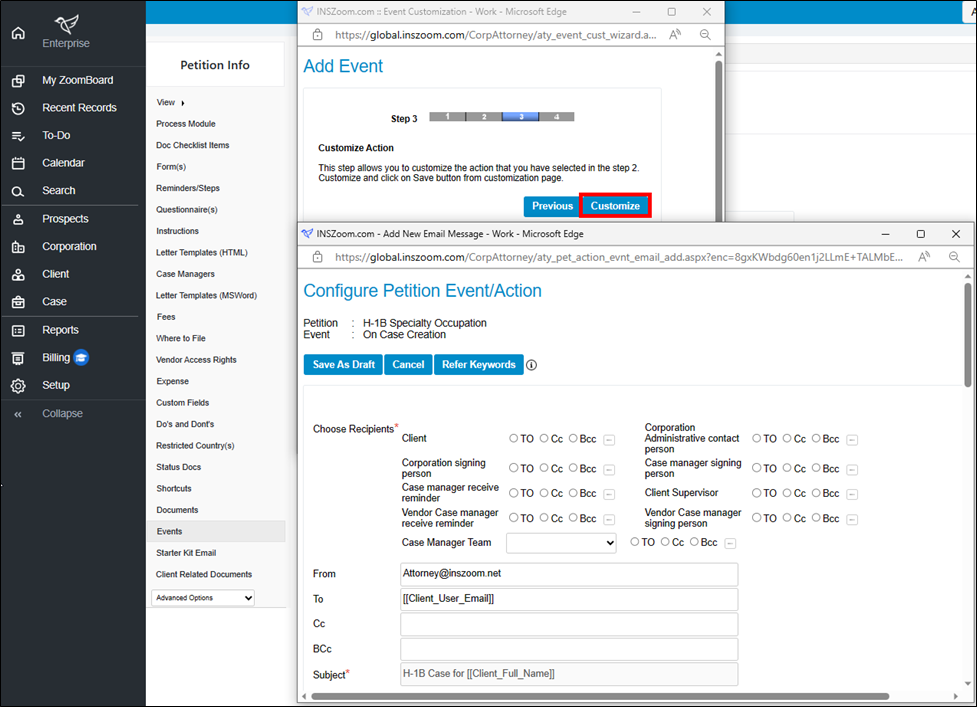
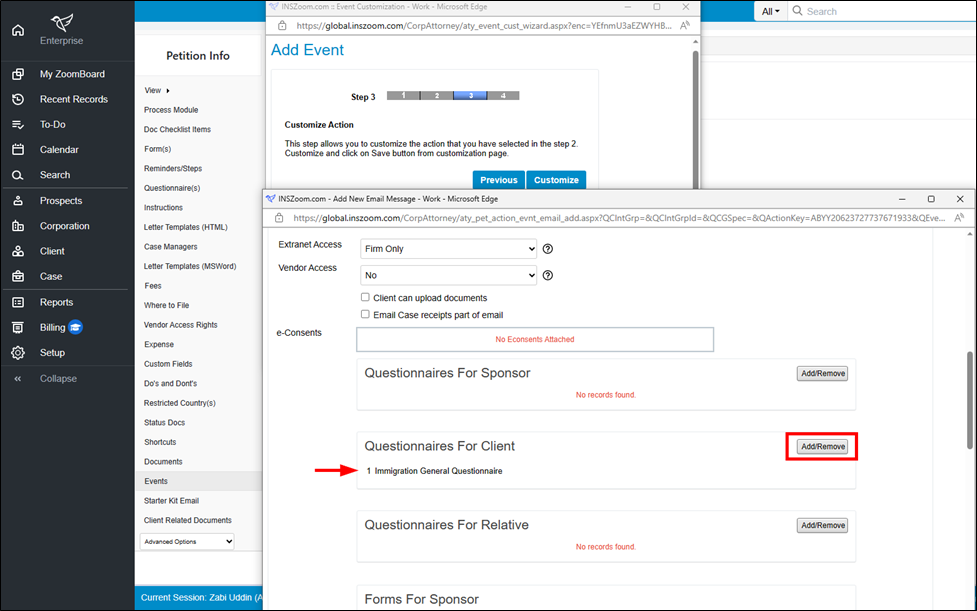
-
Once the automated action is configured, review the event setup. Click 'Finish' to finalize the event setup or 'Previous' to make any required changes.
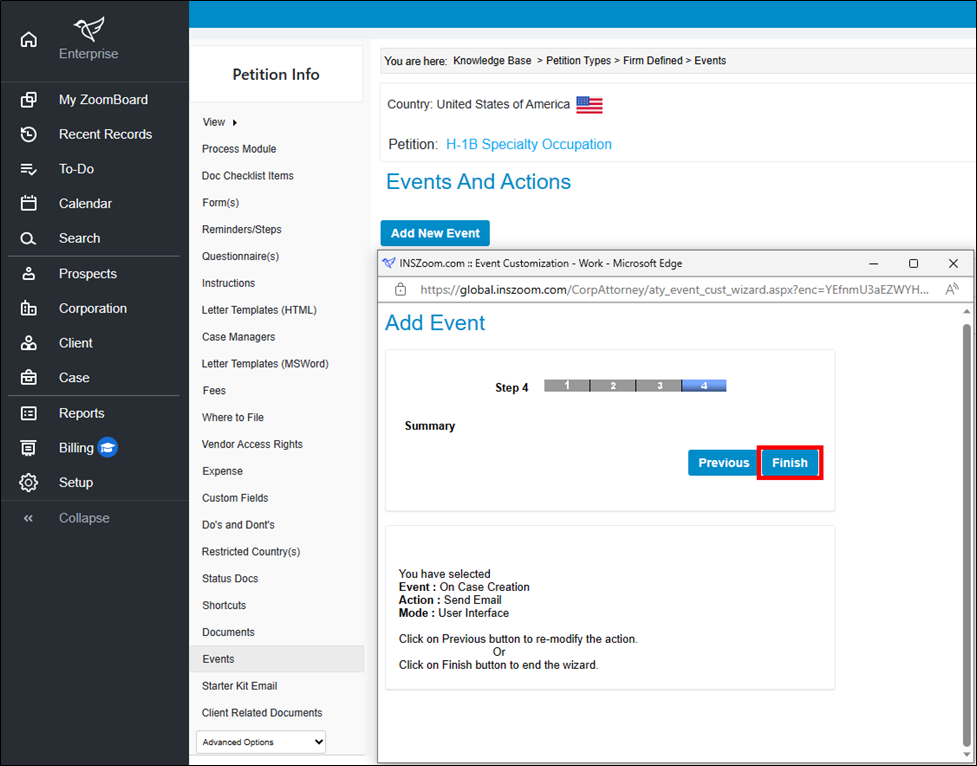
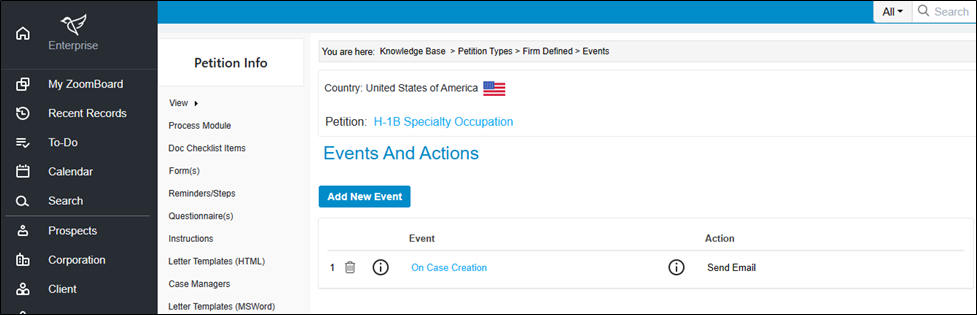
-
This configured Event will trigger whenever you create a case using this petition, prompting an email to assign a questionnaire that will appear in the interface for a Case Manager to review and finalize before sending.
3.2 Configuring Step Events and Automated Actions
The Firm admin can extend the automation of the case workflow by utilizing step events, and automated actions that can be configured within the Knowledge Base. Here's a step-by-step guide on how to set them up:
- After selecting the Petition Templates, within the left-hand menu, click on 'Reminders/Steps' and then select 'Add Step Event' from the dropdown menu.
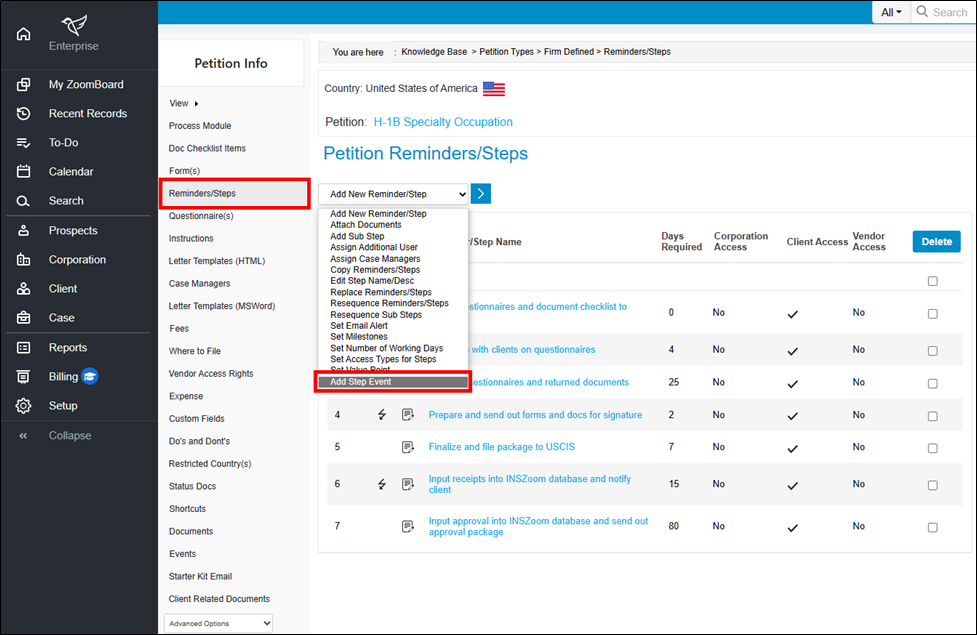
- After clicking on the blue forward arrow, the Steps / Reminders for the Petition template will be displayed. To add an event to a specific step in the Petition template, click on the 'lightning bolt' icon in the 'Add Step Event' column.
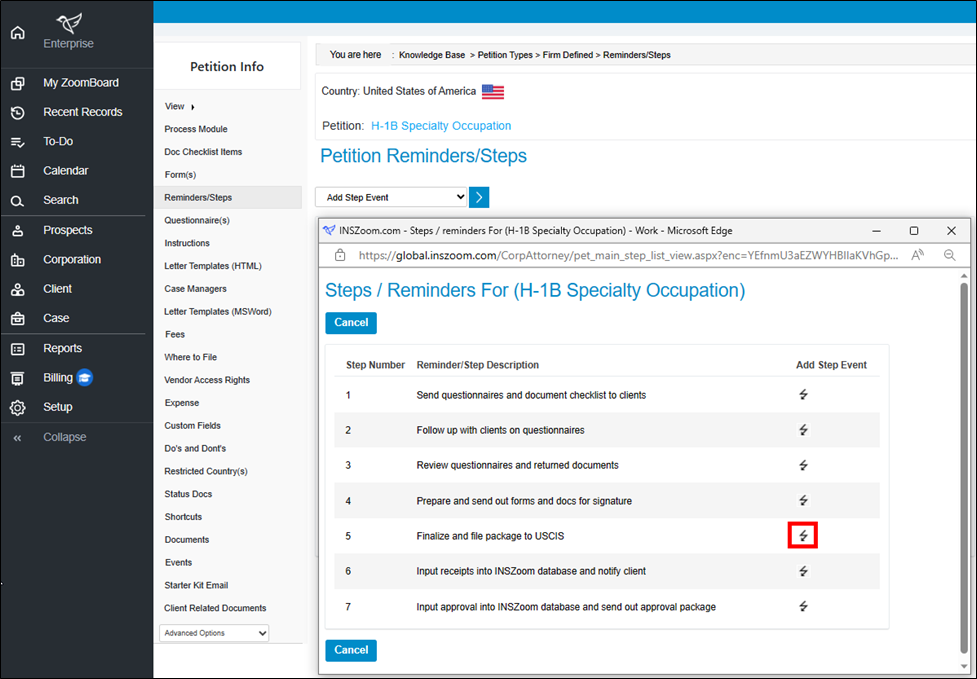
- In the next step, the 'Events and Actions' screens will be displayed for the specific step. Click on 'Add New Event' and select any of the four events from the list, and click 'Next' to set up the automated actions.
- On Case Step Deletion
- On Step Status change to Completed
- On Step Status change to Not Started
- On Step Status change to Work in Progress
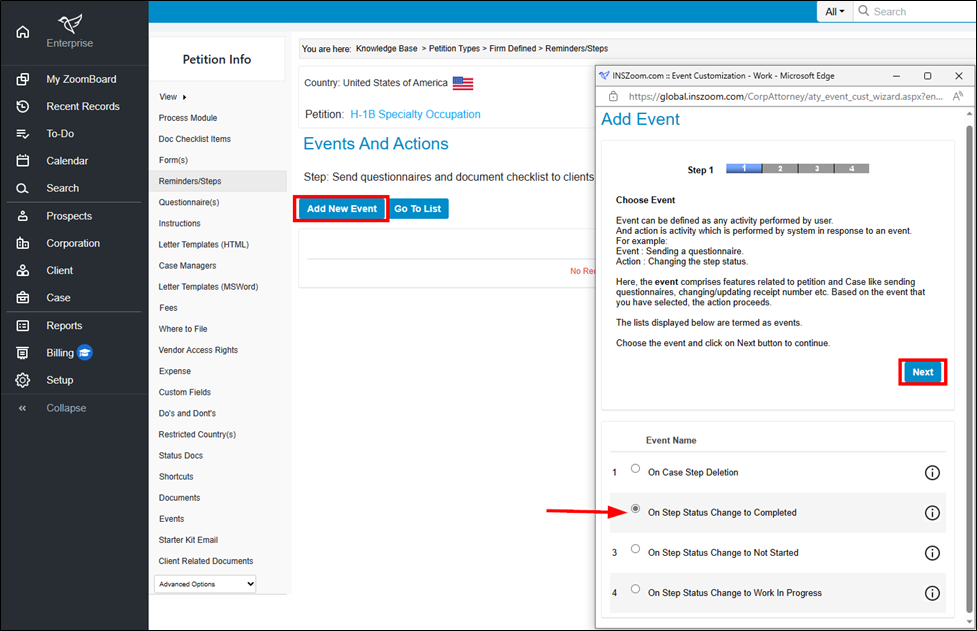
- The next step is to select the desired automated action when the user initiates the step event. At this point, choose the desired action and the mode (Background/Automatic or Prompt for Review).
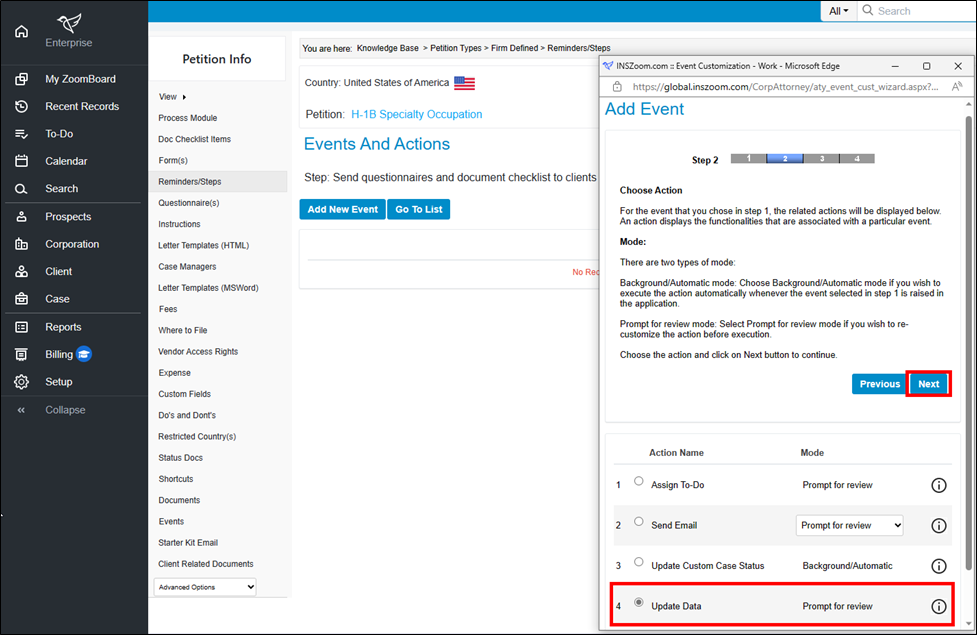
- In this example, we've explored setting up a step event to automatically update case data when a case step status is marked as 'Completed'. The action prompts the user to update the “Date sent to Government agency” field when the case is filed, and the corresponding case step status is completed.
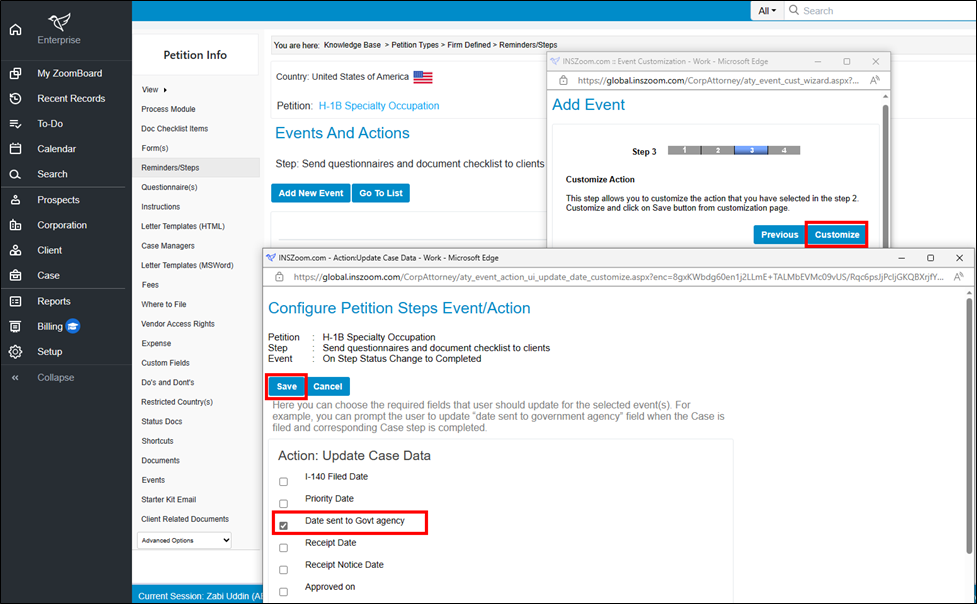
- Once the automated action is configured, review the step event setup. Click 'Finish' to finalize the event setup or 'Previous' to make any required changes.
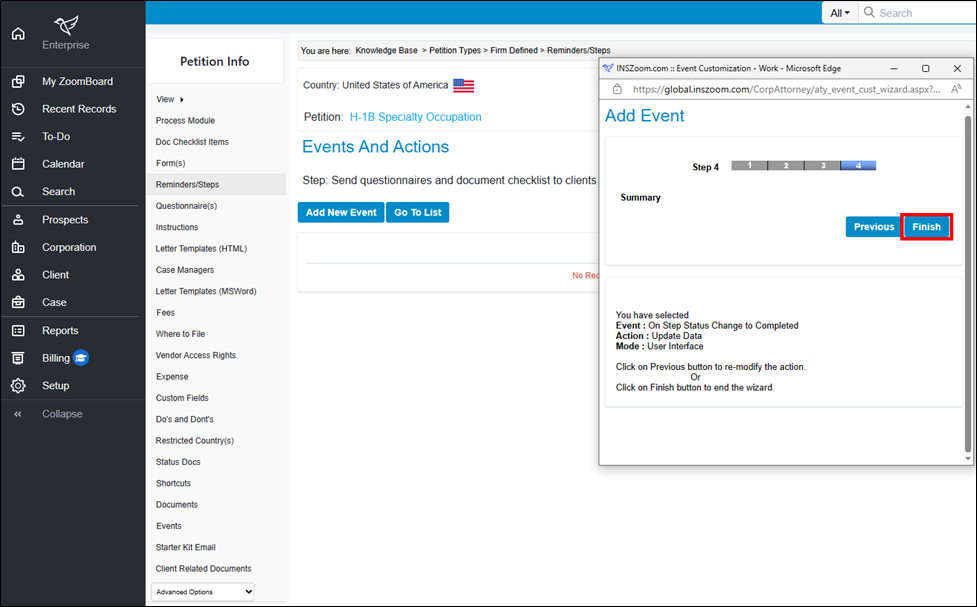
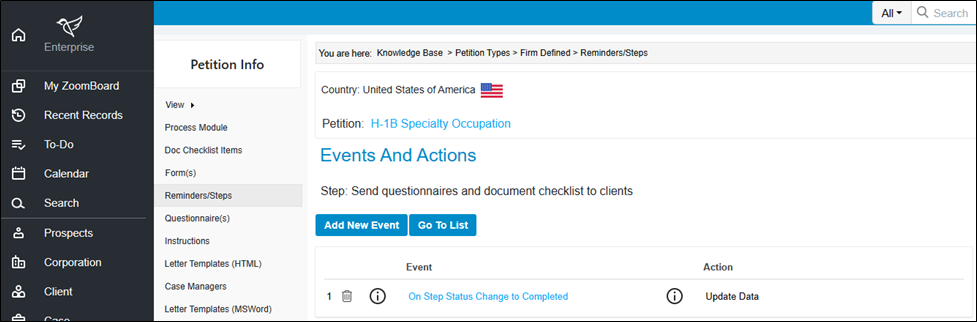
- This event setup will trigger whenever you create a case using this petition, and if the case step status is marked as 'Completed', then the user will be prompted to update the configured field data in the application.
4. Managing Individual Case-Specific Automated Actions
When a case is created, it automatically incorporates all the event/action configurations from the knowledge base Petition template. This means that the case will inherit all the predefined events and actions associated with the template for the case as well as case steps.
However, the Case Manager has the flexibility to modify the pre-configured or inherited events and actions for individual cases. This allows them to make adjustments to events and related automated actions based on specific case requirements. More details can be found in the table below.
To set up automated actions specific to an individual case:
For Case Events: Navigate to the FN profile > Case > Security and Tools: Events.
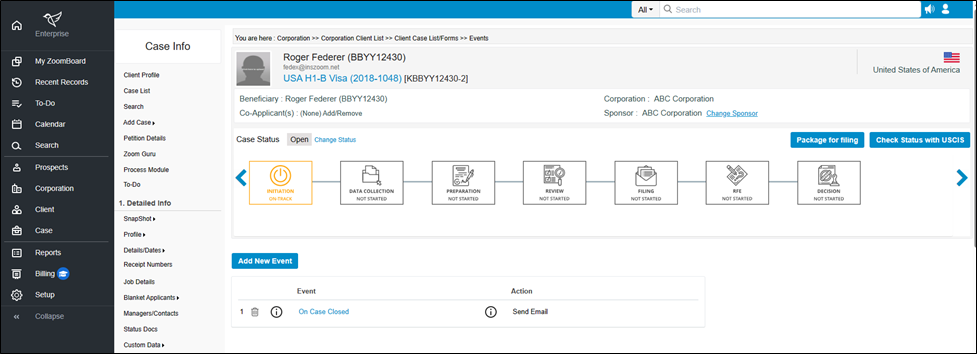
If the case is created using pre-defined petition templates, all the configured events are inherited at the case or case step level, and the Case Manager can perform the following activities to manage events at the case-level.
| S.No | User Actions at Case-Level Event Actions | Action Description |
|---|---|---|
| 1 | Add a New Event | Case Manager can add a new event for a specific case or specific step |
| 2 | Delete the Event | Case Manager can delete the configured event for a specific case or specific step |
| 3 | Edit the Event Actions | Case Manager can edit the configured automated actions for a specific case or specific step |
| 4 | Add New Actions | Case Manager can add new actions for the configured events for a specific case or specific step |
| 5 | Resequence the Actions | Case Manager can resequence the automated actions as per requirement |
| 6 | Delete the Actions | Case Manager can delete the configured actions for a specific case or specific step |
For Case Step Events: Navigate to the FN profile > Case > Communication: Status and Reminders/ Steps > Click on the 'lightning bolt' icon against a specific step.