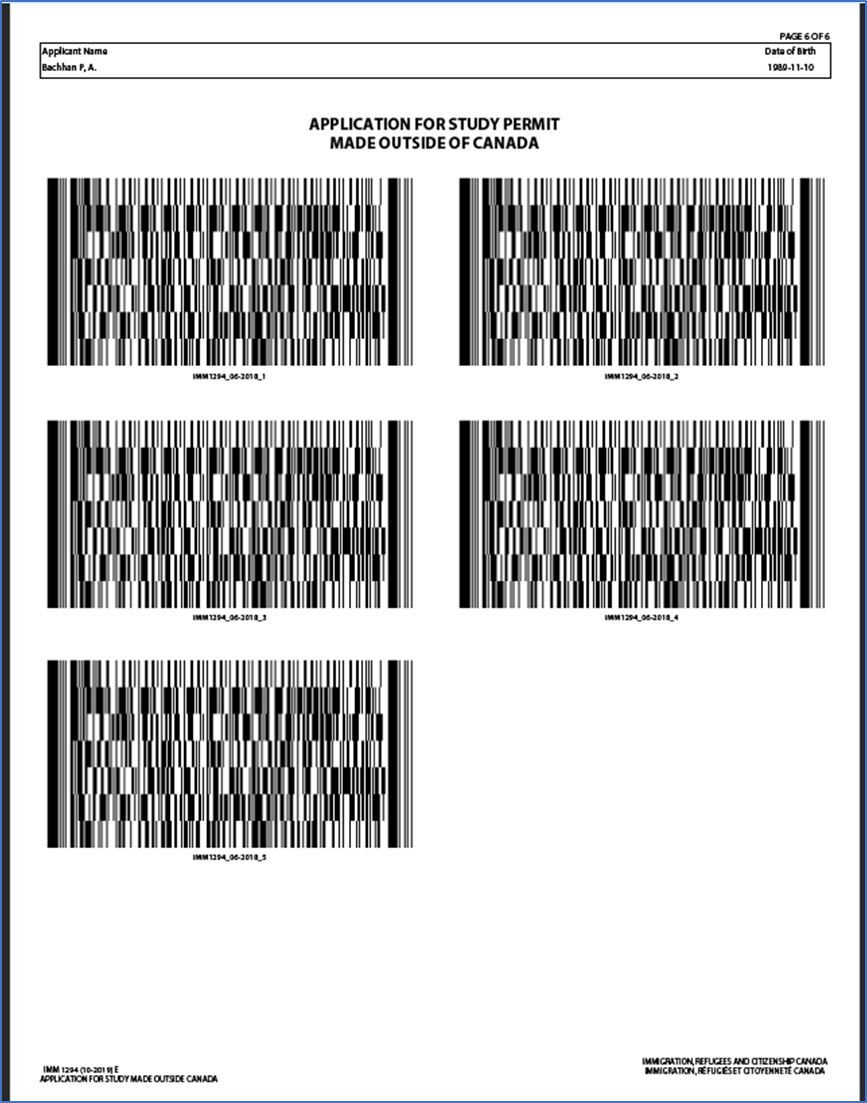Canada Barcode Forms
Introduction
Some of the immigration forms issued by IRCC are embedded with a 'Barcode' and are referred as “2D barcode forms” by IRCC. These barcode forms have a feature to 'validate' data before they are finalized for filing.
These 2D barcode forms require the Preparer to fill out all the required fields and then click on the 'Validate' button to generate the barcodes. Please refer to the following link provided by IRCC to understand more about such Forms.
Refer: https://www.cic.gc.ca/english/helpcentre/answer.asp?qnum=1523&top=4
Canada Barcode Forms in INSZoom
The list of Barcode forms supported by INSZoom are as follows: -
|
SN |
Form Number |
Form Name |
Edition |
|
1 |
IMM0008E-BC |
IMM0008E: Generic Application Form for Canada |
3/1/2021 |
|
2 |
IMM1294E-BC |
IMM1294E: Application for Study Permit made outside of Canada |
10/1/2019 |
|
3 |
IMM1295E-BC |
IMM1295E: Application for Work Permit made outside of Canada |
6/1/2019 |
|
4 |
IMM1344E-BC |
IMM1344E: Application To Sponsor, Sponsorship Agreement And Undertaking |
6/1/2019 |
|
5 |
IMM5257E-BC |
IMM5257E: Application for Visitor Visa (Temporary Resident Visa) |
6/1/2019 |
|
6 |
IMM5708E-BC |
IMM5708E: Application to Change Conditions, Extend my stay or Remain in Canada as a Visitor or Temporary Resident Permit Holder |
6/1/2019 |
|
7 |
IMM5709E-BC |
IMM5709E: Application to Change Conditions, Extend my stay or Remain in Canada as a Student |
6/1/2019 |
|
8 |
IMM5710E-BC |
IMM5710E: Application to Change Conditions, Extend My Stay or Remain in Canada as a Worker |
10/1/2019 |
Getting Started with Canada Barcode Forms in INSZoom
In INSZoom, these forms are maintained just like any other form but they do require a slightly different approach in getting them ready for filing. Instructions on how to prepare a barcode form are as follow:
Step 1:
Fill the form like how you would normally do.
Step 2:
Once the form is complete, click the ‘Barcode’ option on the Form edit view.
If the form does not have all the required fields or if the responses do not meet the validation criteria, then you will receive a notification to update those fields in the expected format.
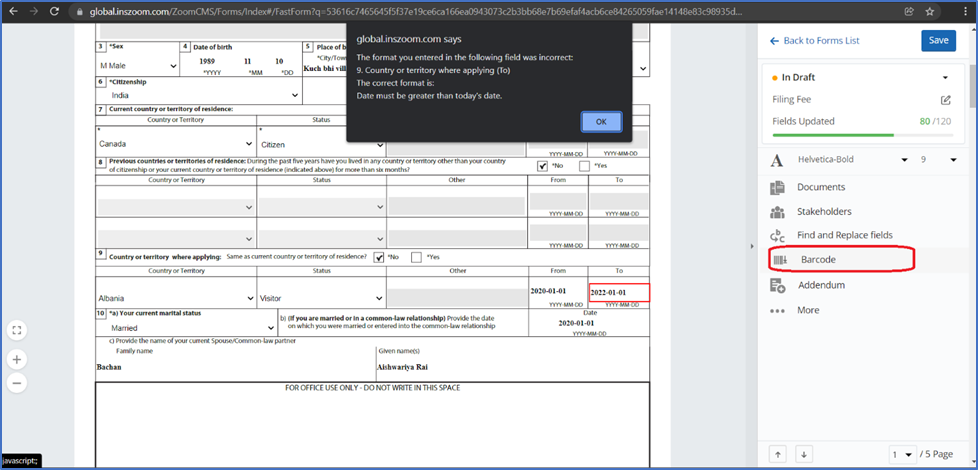
Update the highlight fields in their expected format and then click on ‘Barcode’ again to start the validation.
If the form is complete with all the responses in the required format, you will receive an instruction pop-up. Click OK to proceed and the Form will be downloaded to your local machine.
Note: Owing to certain technical limitations you may have to manually re-do/adjust a couple of fields (such as Telephone Number, and Alternate Telephone Number) after the form is downloaded. Follow the onscreen instructions shown in INSZoom when clicked on the 'Barcode' menu and re-do the fields (using Adobe Reader) in the downloaded form as suggested.
Once downloaded to the local machine, any changes made to the PDF version of the barcode form will not be reflected in INSZoom.
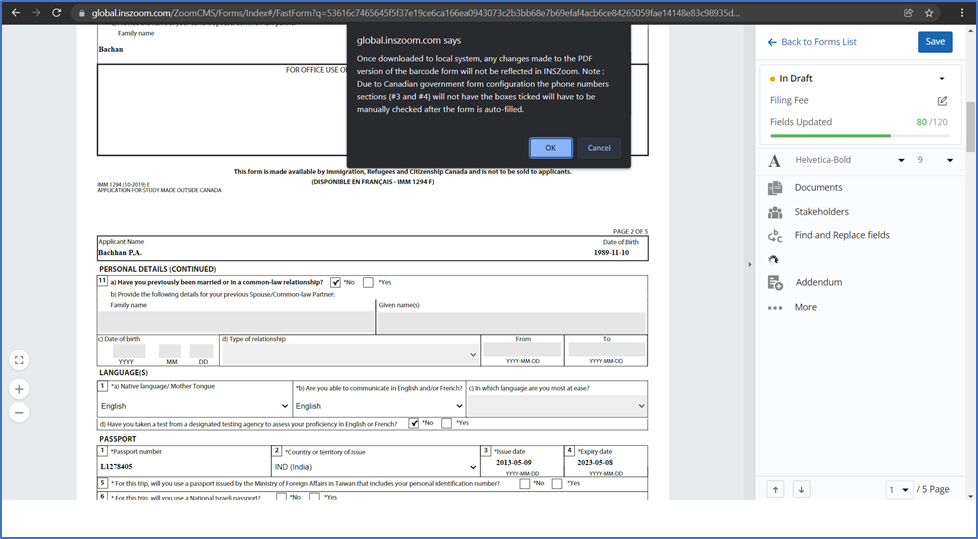
Step 3:
Open the downloaded form in Acrobat Reader 10 (or higher), and then proceed to re-do/adjust the fields manually as per the on-screen instruction shown earlier.

Step 4:
Click ‘Validate’ at the beginning or at the end of the form in Adobe. You will receive a confirmation stating ‘Validation Completed Successfully’
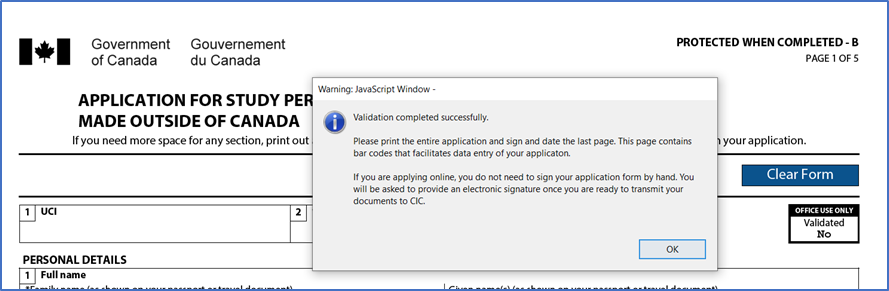
Once you receive the Validation confirmation, you will see Barcodes on the last page of the Form. The application form is now ready to be uploaded/filed on IRCC website.