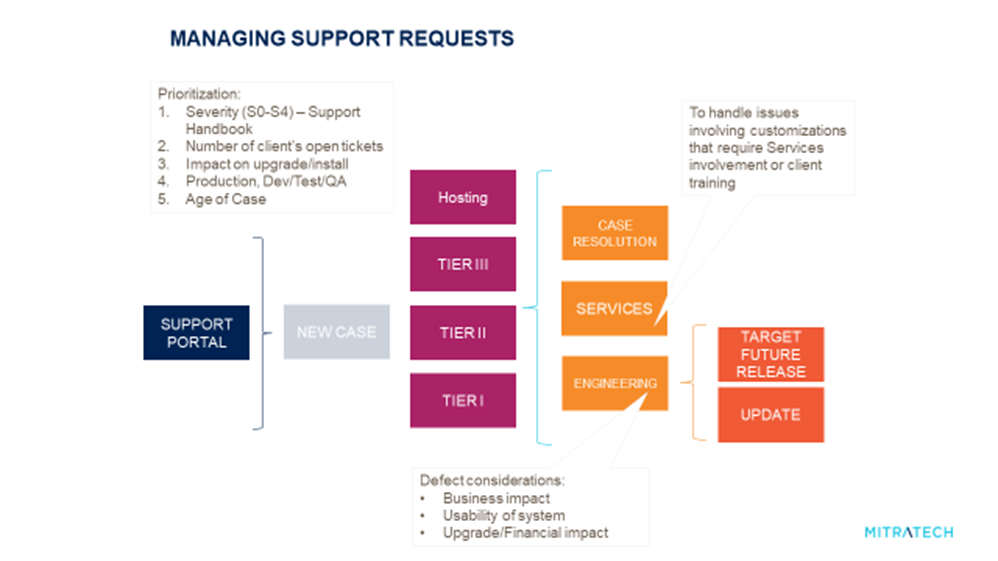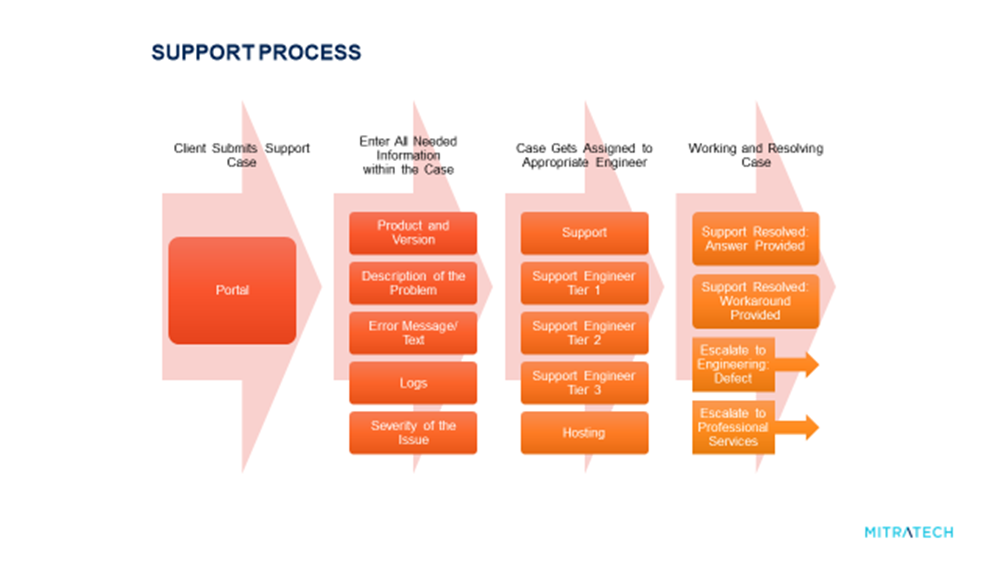GRC Support Process
Support Portal
Accessing the Site
- To access the support portal, navigate to https://mitratech.my.site.com/ and Login using your Username and Password:
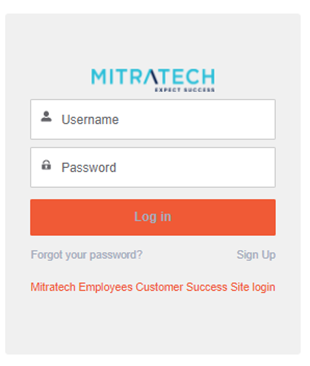
Note: use the Forgot your password? option if you need a new password
Note: use the Sign Up option if you don’t have logon credentials
Raising a New Ticket
-
Click on your name in the top right-hand corner and select Contact Support:
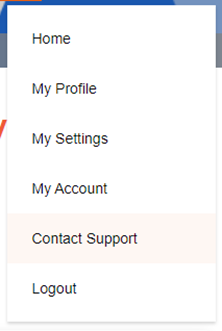
-
Select the appropriate Product Line and click on Next:

- Enter the appropriate details for the case:
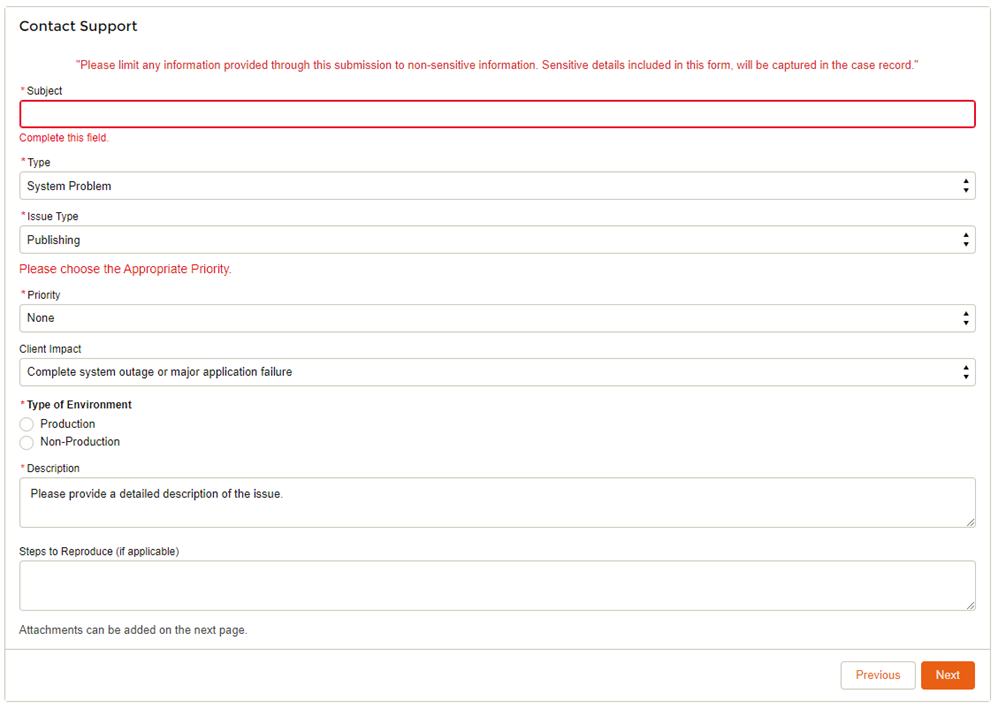
Note: fields marked with * must be completed
- Once you have completed all the fields, click on Next.
- On the next screen, upload any relevant attachments:
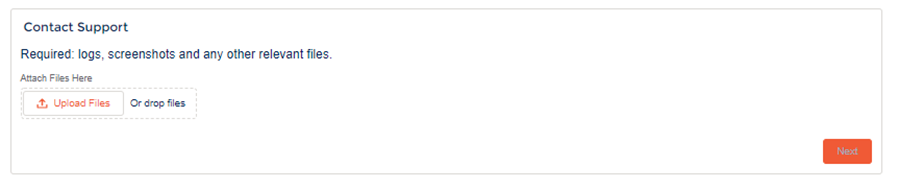
- Click on Next and the case will be created:

- You will receive an email with case reference number:

Updating an Existing Ticket using the Portal
- Click on Explore Cases:

- Your list of tickets will be displayed:

- Click on the Case Number of the ticket you want to update.
- Enter your update in the Write a new comment… dialog box:

Note: you can use the paperclip icon to upload any attachments relevant to your update.
- Click on Comment to add your comments to the case.
- You can also upload additional attachments using the Attachments option:
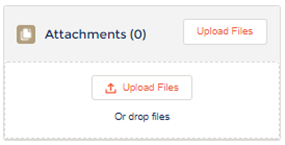
Updating an Existing Ticket using Email
Whilst you cannot create a ticket via email submission, you can provide updates using email. Once a member of the Mitratech Support Team has emailed you with an update (the email will come from mitratechsupport@mitratech.com), you can reply to the email with your update.
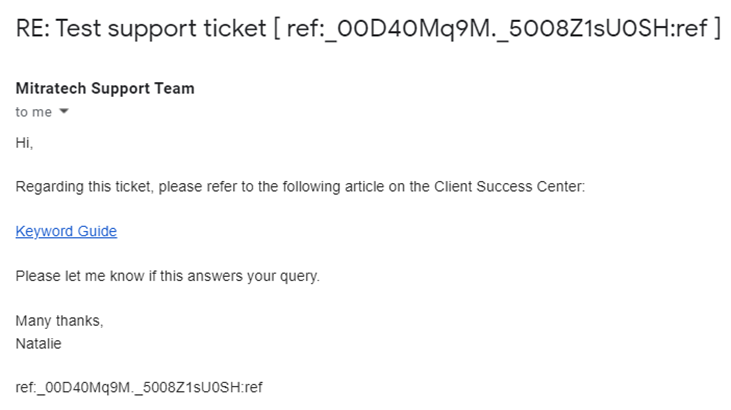
Note: please make sure to not remove the ref from the email Subject line.
You can also include attachments on the email and these will be added to the ticket.
Viewing Ticket Updates
- Click on Explore Cases:

- Your list of tickets will be displayed:

- Click on the Case Number of the ticket you want to review.
- All email updates will be listed in the Emails box:
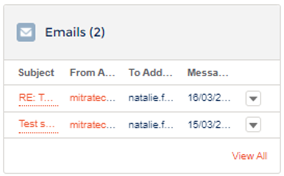
- All comments will be listed in the Case Comments box:
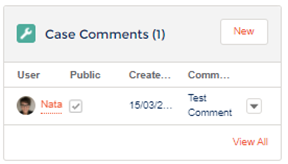
- All attachments will be listed in the Attachments box:
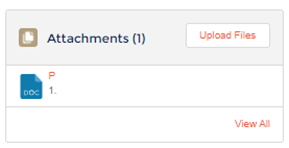
Searching
- Type your search criteria into the Search toolbar at the top of the page:

- Click on Search
- A list of results will be displayed:
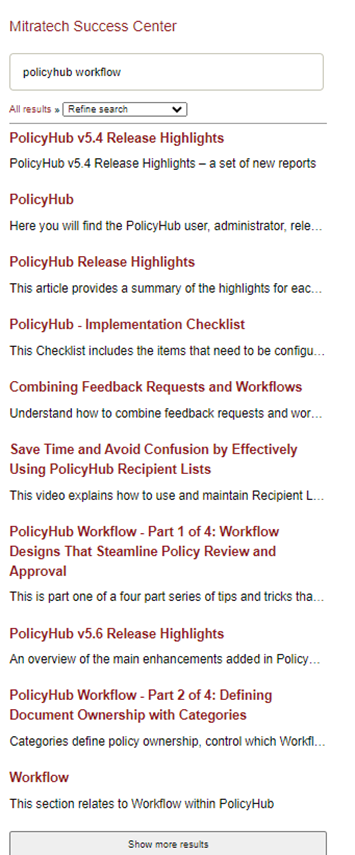
- Click on the appropriate article or case to view the details
Client Success Center
Accessing the Site
- To access the client success center portal, navigate to https://success.mitratech.com
- Click on Login in the top right-hand corner and select CustomerConnect:
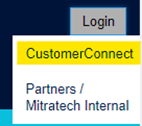
- Login using your Username and Password:
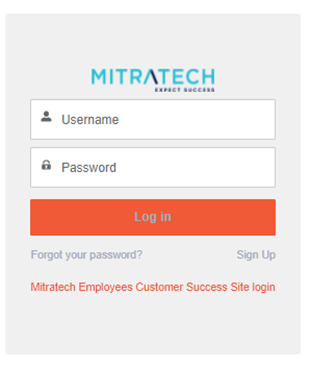
Note: this is the same username and password that you use to access the support portal
Note: use the Forgot your password? option if you need a new password
Note: use the Sign Up option if you don’t have logon credentials
- Scroll down to the Governance Risk Management section and click on the appropriate product icon:
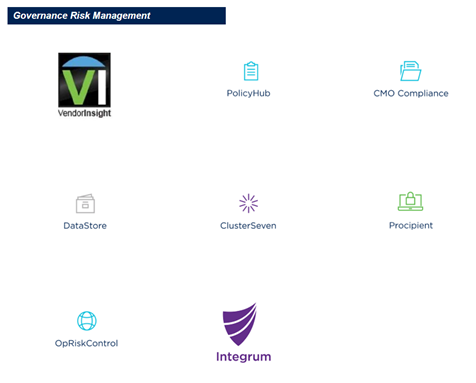
Navigating the Site
- The product hoe page will be displayed:
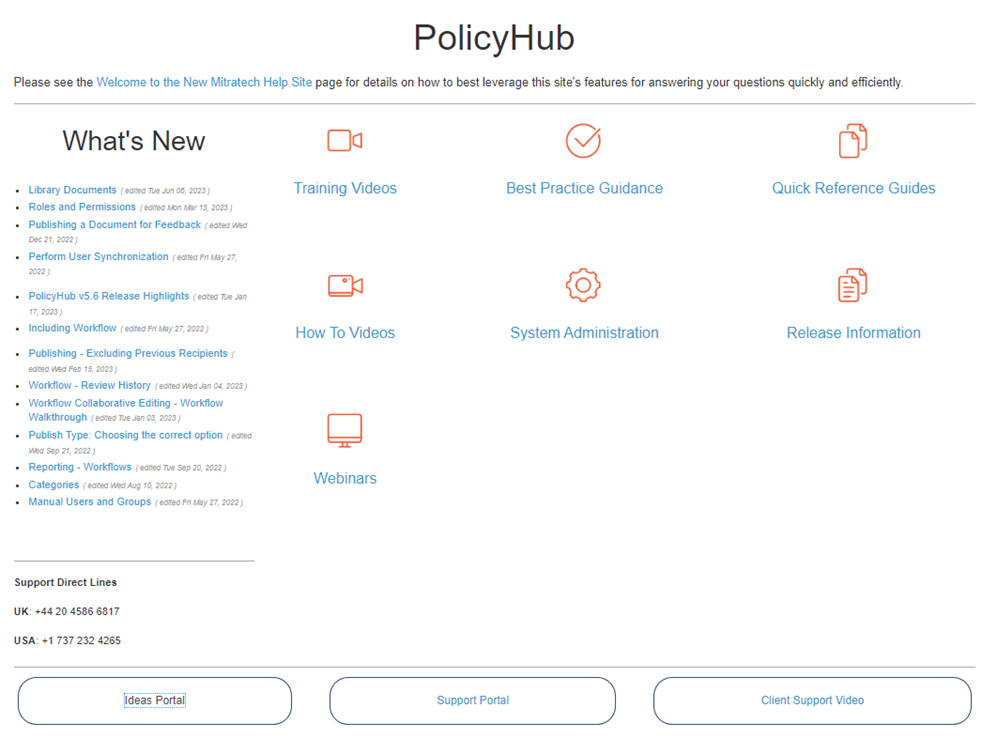
- Drill down on the appropriate section to see more information
- What's New lists all articles that have recently been created or updated
- Use the Ideas Portal to log any feature requests
Searching
There are two ways to search for content in the success center:
Search Box
- Click in the Search box at the top of the page:

- Choose the product from the drop-down list:
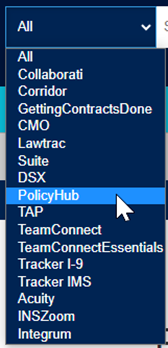
- Type in your search criteria and click on Search – a list of results will be displayed:
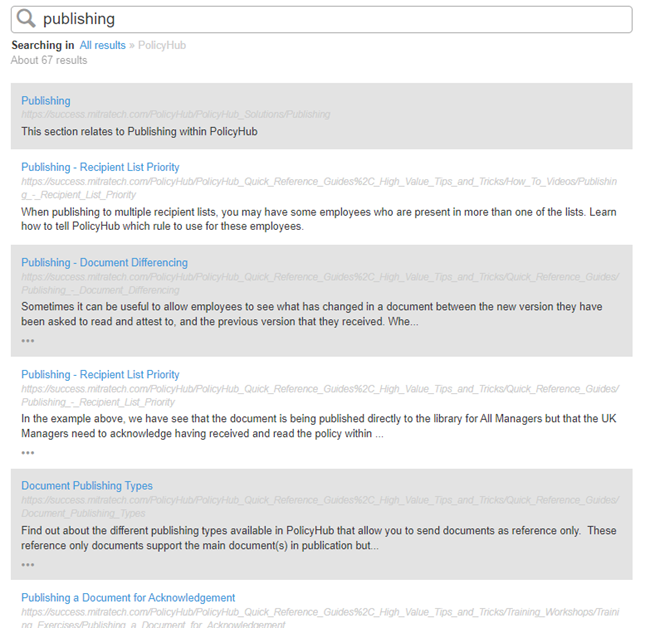
Chatbot
- Click on the Chat icon in the bottom right-hand corner:

-
Either choose to search documentation for the product you are currently looking at or for a different product:
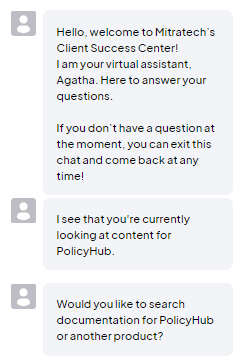
-
Type in your question and click on Send
-
One or more relevant articles will be listed for you to review.
-
You can request further help if necessary or contact support if you would like to raise a ticket.
Ideas Portal
Use the Ideas Portal to suggest enhancements to the system and vote on other client suggestions.
- To access the Ideas Portal, use the Ideas Portal button at the bottom of the product landing page in the success center
- Use the Search ideas box to check if your idea has already been raised
- Click on Add a new idea to create a new enhancement/feature request
- To add your vote to an existing idea click on Vote button
Click here to view a list of FAQs for the Ideas Portal.
Appendix A: Support Process