Setting up a notification task
Prerequisites
Creating a notification task can only be done on a closed/executed document
Goal
After completing this how-to you will have set up a notification task for a closed/executed agreement.
Steps:
-
While working from your agreements list, open the agreement you want to create a notification task to
- A menu will appear at the top the of the agreement, click the "Task Management" icon

- When the following pop-up will appears, select the predefined task ("Renewal Date") or add a custom task by clicking on the left-most dropdown menu, "Task".
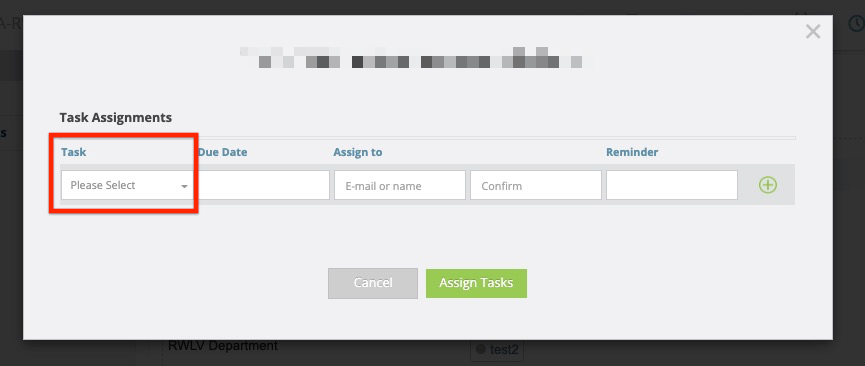
- Enter the due date for your notification task in the "Due Date" column by selecting a date from the pop-up calendar.
- Enter the email address of the person this notification task will be sent to in the "Assigned to" column. Re-enter it in the next field to the right.
- Enter the reminder date for your notification task in the "Reminder" column by selecting a date from the pop-up calendar.
- Click the "plus sign" icon to create the notification task.
- If necessary repeat the steps to create an additional notification task.
- Once you have created all the notification tasks needed, click the "Assign Tasks" button to assign them to the user(s) included in them.
After applying the steps above, the user(s) added in the "Assign to" column will get an email notification similar to the one below notifying them about a task they need to review.
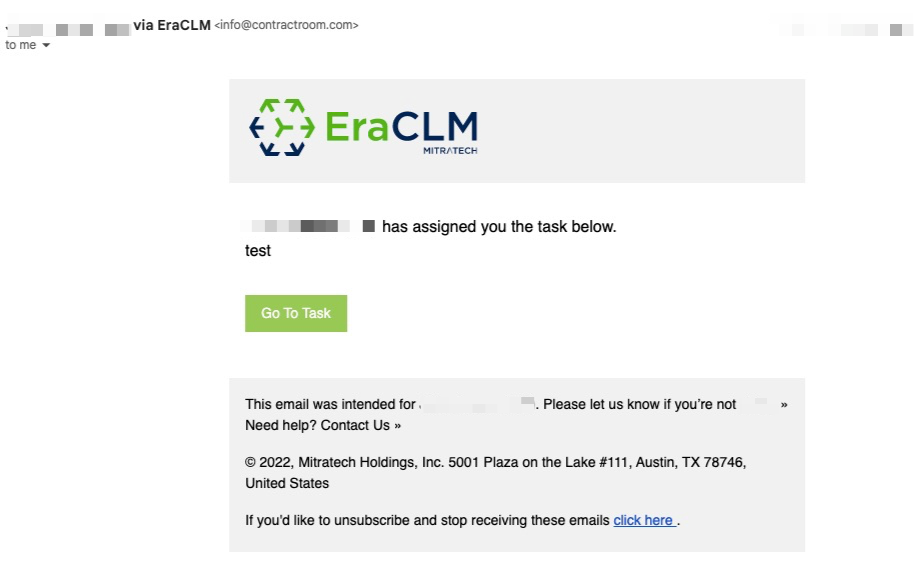
They will also get a similar email on the date entered in the "Reminder" column.

