Attaching Files to Your Agreements
ContractRoom allows you to attach files to your Documents when creating an Agreement to add them as part of your negotiation and keep them in your final Documents.
These are the formats for attachments accepted by the platform: PDF, GIF, JPEG, JPG, PNG, PPT, PPTX, PPTM, XLS, XLSX, XLSM, DOC, DOCX, DOCM, MSG, and RTF.
The maximum size supported for files attached is 25MB.
To attach a file when creating an Agreement:
-
In the Contract Editor, while drafting an Agreement, click the
 icon from Attachments on the left panel under the Agreement Sections. The system shows the Add Attachment option.
icon from Attachments on the left panel under the Agreement Sections. The system shows the Add Attachment option. -
Click Add Attachment. The system displays the New Attachment dialog box.
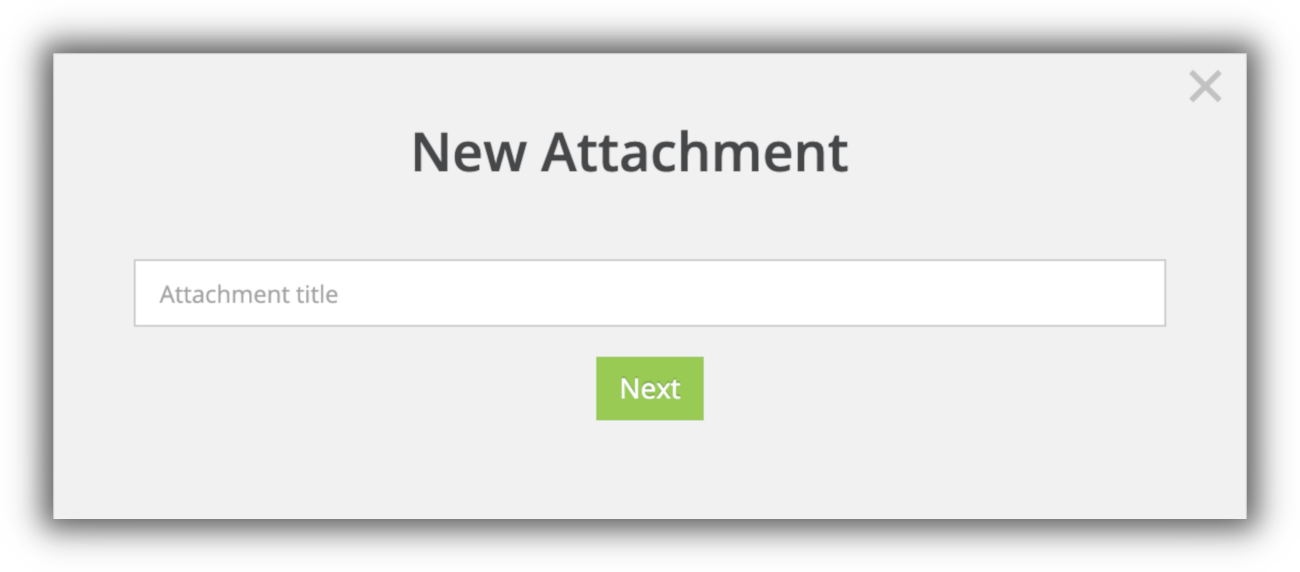
3. In the Attachment title field specify the title for your attachment and click Next. The dialog box content shows you an upload area with the accepted formats, maximum file size, and the option to Drag and drop your file, or browse in your device.
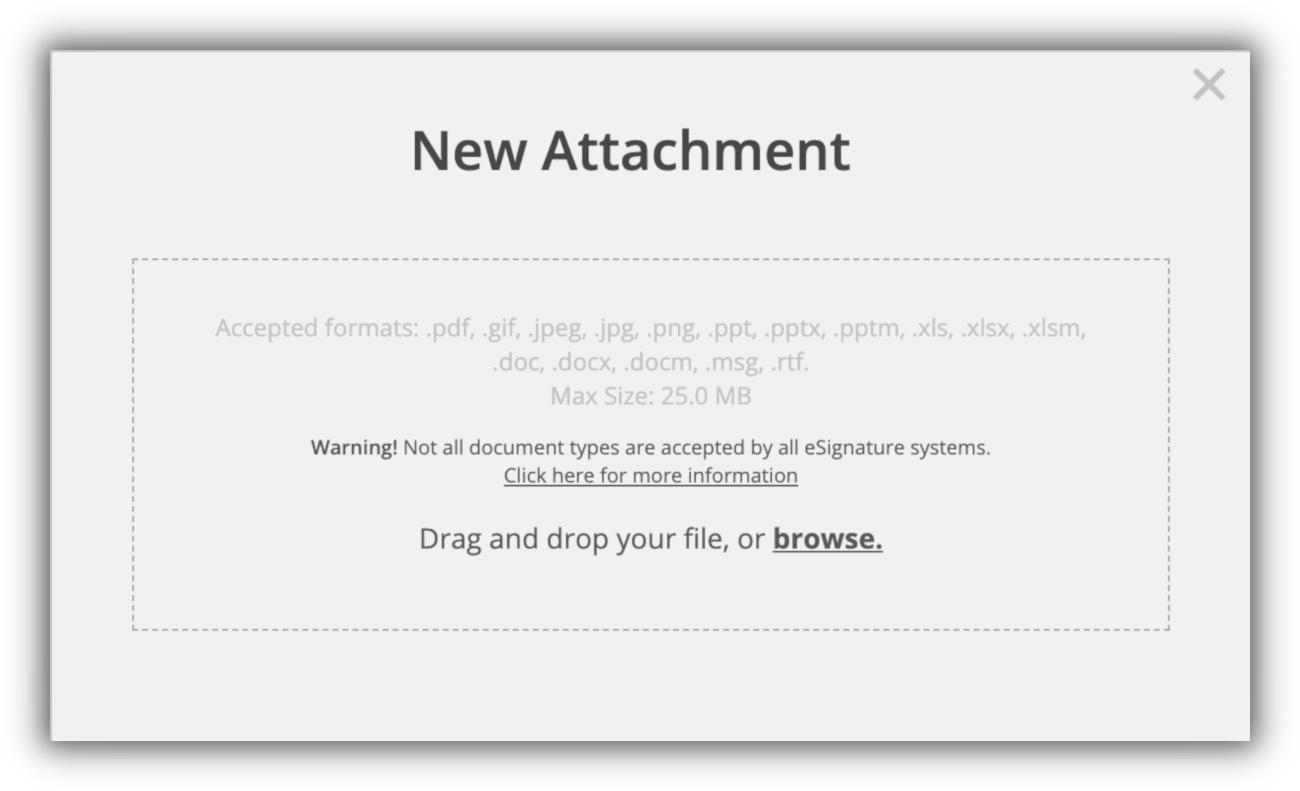
4. To upload an attachment to the platform, drag and drop a file to the upload area or click browse and select a file. The system shows you the name of the file you uploaded and the Attachment Rules dropdown menu.
5. From the Attachment Rules dropdown menu, select who is able to edit the attached file and who is required to accept the attachment as part of the Agreement during the negotiation. Select one of the following options:
You can Add another attachment by selecting the option and repeating the steps above to attach more files to the Agreement.
- All teams: Both parties can edit the attached file and they both require to accept the attachment as part of the Agreement when executing.
- No one: No one can modify the attachment and both parties automatically accept the attached file as part of the Agreemeent when executing.
- Originating Team: The counterparty cannot modify the attachment and they require to accept the attached file as part of the Agreement when executing.
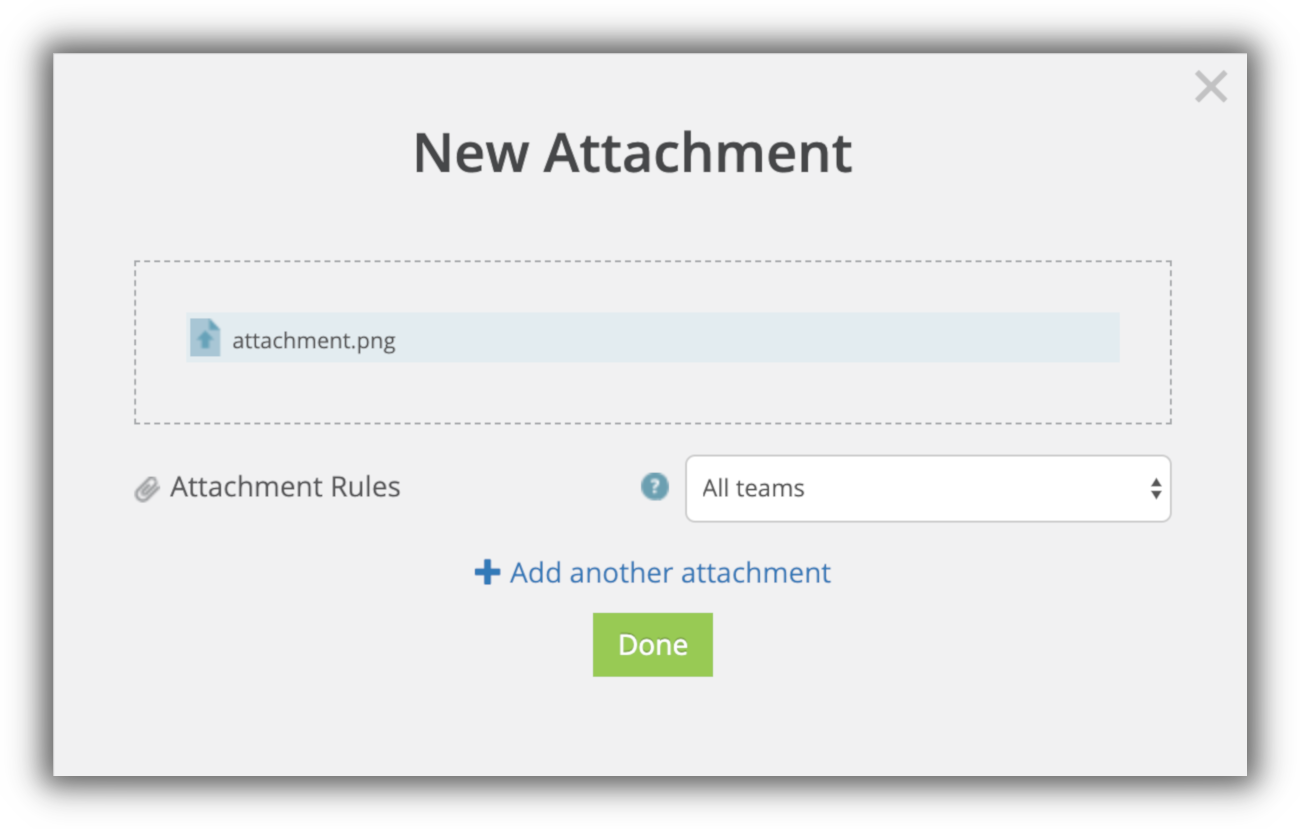
6. When you finish attaching your files, click Done to return to the editor.
After you complete these steps, the platform saves your files as attachments in the Agreement and you can continue with the process as usual. You can find the attached files under Attachments on the left panel to open a preview of the files, edit, or delete the attachments.
To learn more about how to create an Agreement, visit the How to Create an Agreement section of this User Guide.

