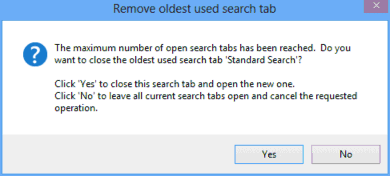Menus
File
Click on File to open the File menu.
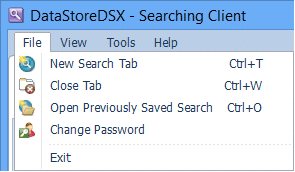
New Search Tab
Open a new search tab with all the current Search Templates listed. Pressing Ctrl+T also opens a new search tab.
Close Tab
Close the current search tab. When there is only one search tab open, Close Tab closes Searching Client.
Open Previously Saved Search
When search criteria have been saved to a file, the file can be loaded so the search can be re- executed. This menu option performs the same function as the Load Search Criteria icon. See “Load Previously Saved Search Criteria”.
Change Password
You must have Permissions configured to allow you to change your own password. If your Permissions are not set to allow you to change your password, the Change Password menu option will be dimmed and unavailable. See “Users and Groups” and “Permissions Inheritance” for more information.
Select Change Password to change your own password. The Change Password window is opened.
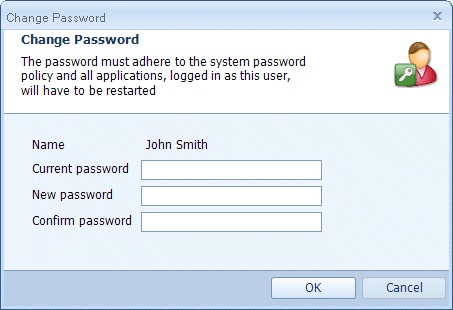
Enter your current password in the Current password box. Enter the new password in the New password box. Re-type the new password in the Confirm password box. Click OK to save the new password or Cancel to keep your old password.
Exit
Close Searching Client.
View
Status Bar
When selected, the status bar at the bottom of Searching Client is displayed, showing the User currently logged in.
Collapse Tabs to Single View
This option is used to return the Search tabs to the default positions after they have been docked. See “Docking Search Tabs” for more information.
Tools
Options
Popular
The following options can be configured.
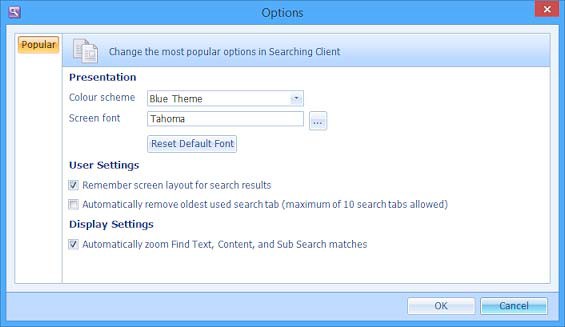
The items shown in the Searching Client Popular Options pane are described in Table 179.
Table 179. Terminology: Searching Client Popular Options
|
Term |
Meaning |
|---|---|
|
Presentation |
|
|
Colour scheme |
Select a colour scheme for the DataStore®DSX applications for the current user: Blue Theme System Theme – applies the system colour scheme (set from the Windows Control panel) to the DataStore®DSX applications for the current user. |
|
Screen font |
If required, select a new screen font for the DataStore®DSX applications for the current user. Click … and then choose a font from the list of available fonts. |
|
Reset Default Font |
Changes the font back to the system default font. (Use this button if the Screen font has been inadvertently changed to an unreadable font.) |
|
User Settings |
|
|
Remember screen layout for search results |
When selected, the settings for the Document Display button and the Results View button are remembered for each Search Template. When cleared, the settings for the Document Display button and the Results View button are not remembered for each Search Template. See “Document Display” and “Results View” for more information. |
|
Automatically remove oldest used search tab (maximum of 10 search tabs allowed) |
It is possible to set the maximum number of search tabs that can be open at one time. The default value is 10. If this default value is changed, this option will reflect the maximum number of search tabs configured. For example, if the maximum number of search tabs is set to 5, this option will change to Automatically remove oldest used search tab (maximum of 5 search tabs allowed)
Select Yes to close the oldest search tab and open a new search tab. Click No to leave all the search tabs open without opening a new search tab. |
|
Display settings |
|
|
Automatically zoom Find Text, Content and Sub Search matches |
When selected, when the Find in search results navigation buttons (see “Navigation Buttons”) are used to locate the next Find in results, full text or sub-search match, the correct page is located, the match is located on the page and the area of the page is zoomed in to 150%. When cleared, when the Find in search results navigation buttons (see “Navigation Buttons”) are used to locate the next Find in results, full text or sub-search match, the correct page is located, the match is located on the page but the page zoom is not changed. |
Help
Searching Client Help
Opens the Searching Client online help.
About Searching Client
Displays information about the Searching Client Licence.